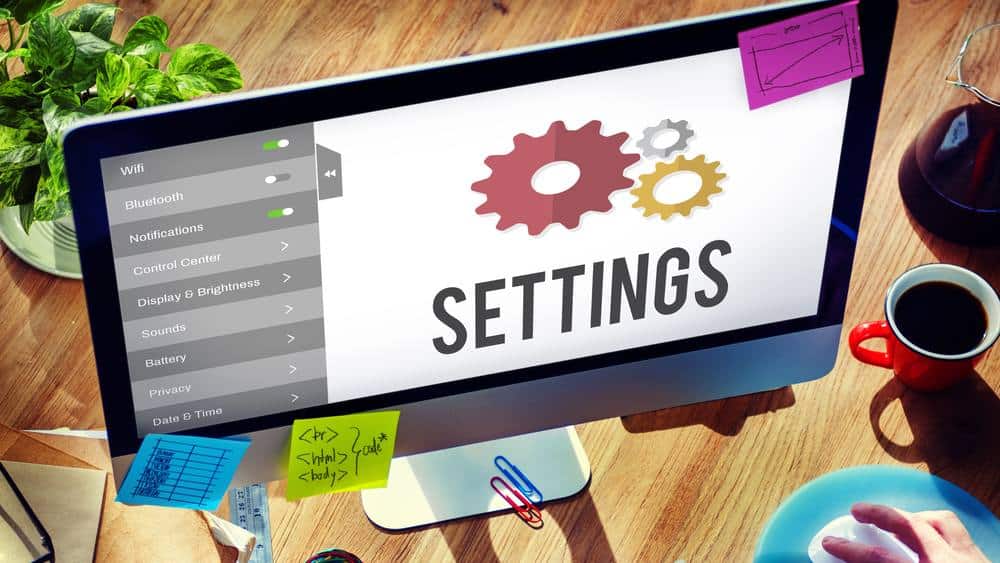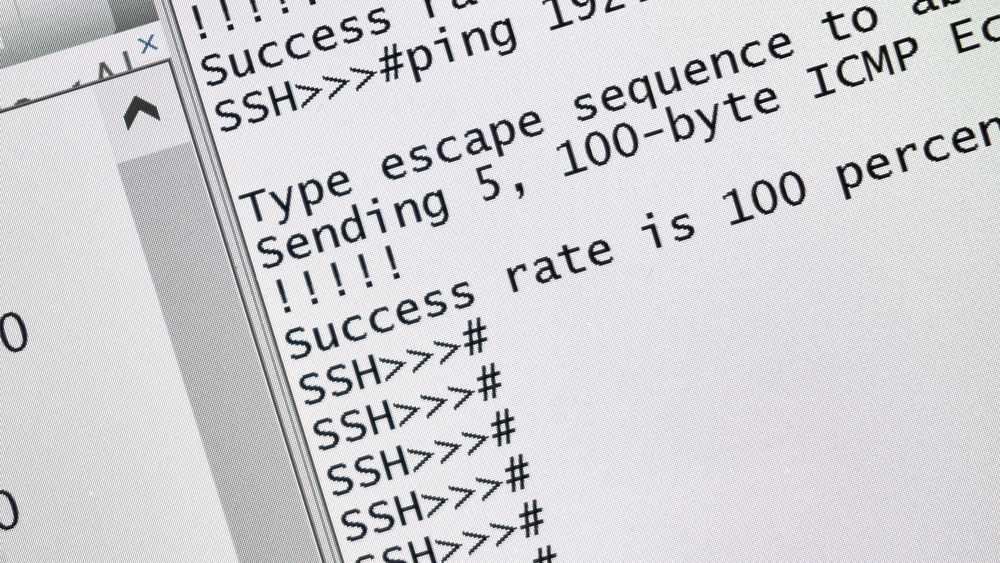With the vast array of different and totally unique devices on the market right now, it can be hard to figure out the demands of every single one. What makes this extra difficult is that manufacturers can tend to put little effort into releasing solid information about their various devices.
So, when it comes time to do something even as basic as a software update, many will find themselves in over their heads. But the simple fact of it all is that these software updates are an absolute necessity for keeping your gear up and running. Of course, the same applies for the Unifi Cloud Key.
These updates will be periodically released by the manufacturer so that the device remains capable of working with the freshest tech on the market. Normally, they will even be taken care of automatically too, saving the use time and effort, but that isn’t always the case.
Without these updates, the device’s performance will begin to worsen dramatically, eventually getting to the point where it can no longer do anything of any use. To prevent that from happening to you, we’ve put together these three steps to help you out.
How to Update Unifi Cloud Key and Things to look out for
Ok, so the process of updating the software itself isn’t all that tough. It’s the other factors that need to be taken into account that are worth noting. Where most users tend to struggle here is with the necessary task of successfully creating backups for all their stuff.
This needs to be done before any updating is done. In particular, you will need to make a backup of all your settings before updating your Cloud Key.
That way, all you will need to do after the update is to restore your backup and then everything will be as it was before – except improved, of course! There are three different ways to do this, so we’ll run through them all, just to make sure everything works out.
Method 1: Updating via the Controller
The cloud controller is a useful tool that you have at your disposal. It is totally possible to get everything done via this, so let’s show you how.
- First up, go to the controller and then go into the Settings option.
- From the settings, you will next need to go to the Maintenance option.
- Now head into the Cloud Key firmware section.
- On this list, you will see an option that says Check for Updates. Click into that.
- The controller will now automatically go searching for any and all updates that you may have missed.
- If there are any updates there when it finishes searching, the last step is to hit Apply Update and then the update will be taken care of automatically.
If for any reason you don’t want to do it this way, it can also be done through the web GUI. However, we are of the opinion that this way isn’t quite as easy as the first option. It depends on which you are more familiar with though.
Method 2: Updating Through the Unifi Cloud Key GUI
The following is how to update your Unifi Cloud Key through the web GUI.
- As you will be aware by now, your controller has a web interface. You will need to go to this and log in using your credentials.
- Once you have successfully logged in, the next step is to head over to the Maintenance section.
- Now go to the Firmware section and then into the Check for Updates option. Your controller will now browse for and reveal any outstanding updates.
- If there are updates available, a button saying Update Now will appear. By clicking that, the update should start.
It is also worth mentioning that there is an option here to update your Cloud Key by doing it manually. If you want to go that route, you can select the Update Manually option from the maintenance section.
Then, there are two different ways to actually get it implemented. Option one is to copy and paste the link of the firmware version you are trying to implement. On the other hand, if you have a compiled source code (aka a binary), that can be loaded from your laptop or PC.
Method 3: Updating Through SSH
The last way available to do this (that we are aware of) is to update the Cloud Key using SSH. Again, we don’t think this is as easy as the first method, but some will prefer it this way, so here we are! We would also like to recommend at this point that you consider enabling auto updates.
This way, instead of having to go through this again, the controller will just take care of it instead. Now that’s out of the way with, let’s get to the procedure you need right now.
- First up, you will need to head over to the Ubiquiti official download page. From here, you can choose the download version that you wish to implement on your Cloud Key controller.
- You will now need to log into your Cloud Key via SSH.
- For the last step, you will need to type the command below exactly as you see it into your SSH to get the upgrade done.
- ubnt-systool fwupdate https://dl.ubnt.com/Unifi/cloudkey/firmware/UCK/UCK.mtk7623.v0.13.10.e171d89.190327.1752.bin
- Make sure there are no spaces in the above and it should work fine.