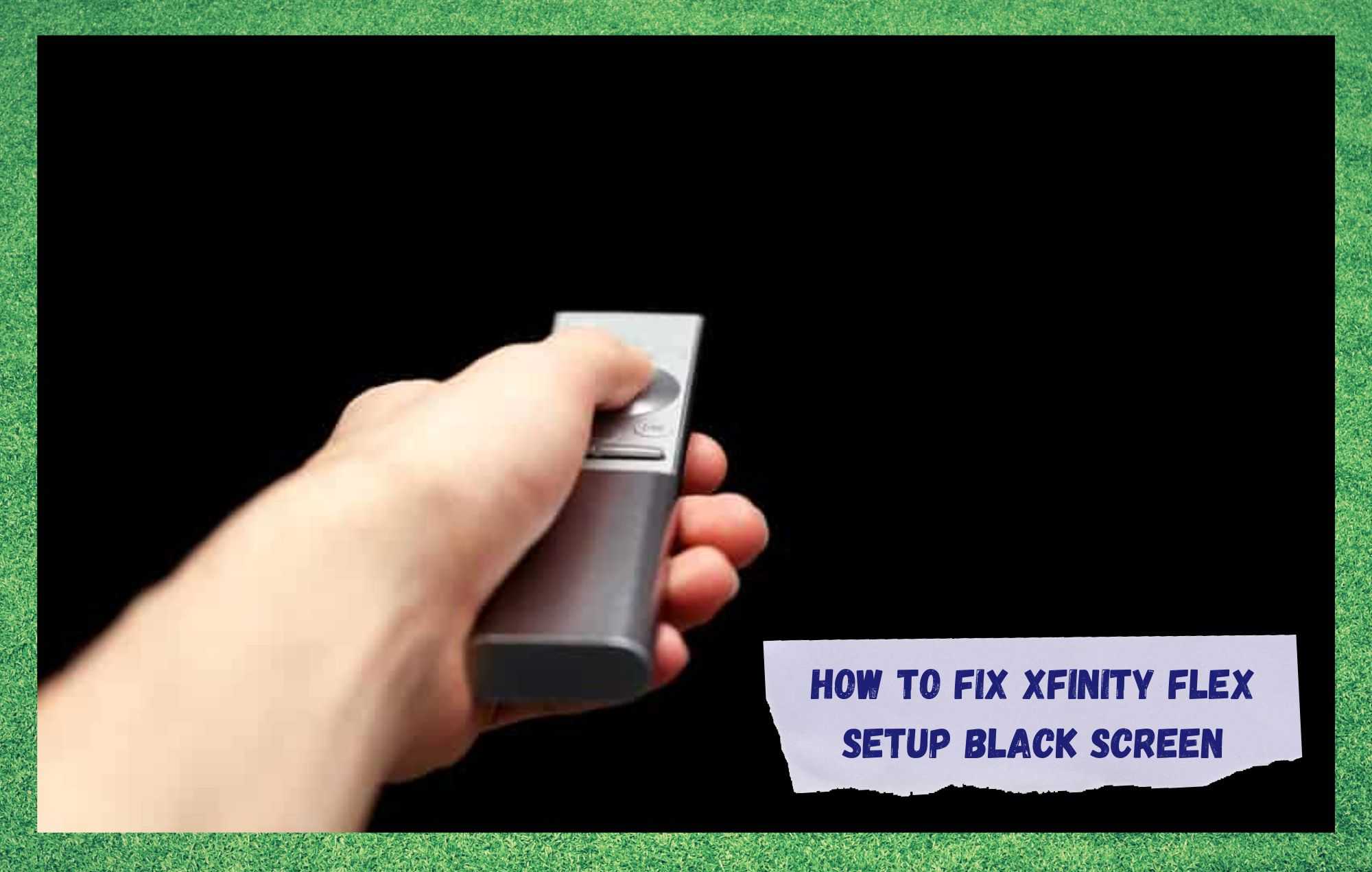
As an opening gambit into what we think of the Xfinity Flex, this appears to be the first help article we’ve had to write about it. So, that is always a relatively good sign that you have actually made a decent decision by opting for one of these over their may, many competitors.
And so far, the feedback from customers has been pretty decent too. The overall consensus is that it provides excellent value for money, considering the huge range of content you can access using it.
Are There Issues With The Xfinity Flex?
In comparison to many other devices of its nature, we would have to say no. That being said, we do realise that you wouldn’t exactly be here reading this if everything was working perfectly for you at the present time.
Having trawled through the boards and forums, it does seem as though one common gripe runs as a theme throughout – how to get the thing set up in the first place. In particular, there are quite a few of you who have reported getting a black screen, even though you have been following the given instructions.
The good news is that this problem is quite easy to work around and that pretty much anyone can do it. So, even if you wouldn’t consider yourself all that tech literate, this guide will help see you through it. So, let’s get started and sort this mess out.
How To Fix Xfinity Flex Setup Black Screen
As we always do with these guides, we will explain why we are suggesting each fix as we go along. That way, you will be better able to understand what is happening and what to do if you get a similar problem again.
The first thing to know is that the black screen issue is relatively common at the moment. The most common cause of it is something really simple too – it is generally just that a connection or two between the TV and the Xfinity Flex box are a bit loose.
When this happens, the box won’t be able to transmit the signal needed to make the TV respond as you would like it too.
The fix for this is really simple. All you need to do here is go and check that all of these connections between the two devices are as tight as possible. To do this, we would first recommend that you unplug the cables entirely.
Then, check whether there is any build-up of dust or dirt in the connectors. If there is, just clean it out very gently. After that, all that remains is to connect the two devices up again as tightly as possible and then restart both the TV and the Xfinity Flex box.
Of course, it is also worth noting that it is really important that the HDMI cable is connected up to the right input. Once all of that is sorted out, there is a decent chance that everything will start working as it should.
- Activation Troubleshooting
Though this suggestion may sound a little tough and techy, the inverse is actually true. It is really just a case of making sure that the activation process was completed properly.
So, all we are going to do here is repeat the process to rule out the possibility that there wasn’t a mistake made somewhere along the line. So, enough with the talk, let’s show you how it is done.
The process is incredibly simple. All it entails is reconnecting the USB-C power cable that you have and the HDMI cable to both the Xfinity Flex box and to the TV. And that’s it, that’s the only step here. Once you have done that, just make sure to restart the Xfinity Flex box.
- Issues with your Subscription
If the issue was not the result of either of the tow minor tech issues that we have outlined above, the next most likely cause is a simple case of human error. This error can be on either your end or theirs.
Quite often, the reason that an Xfinity Flex box user will get a black screen after the setup is complete is that they are trying to access a subscription service that they either haven’t paid for or that the company hasn’t recognised that they have paid for yet.
Really, there is no easy fix for this other than double-checking whether you are trying to access an app that you don’t have access to. So, make sure that you are only trying to access the specific services that you have actually paid for.
If it turns out that you are getting a black screen on a service you should be receiving, the most likely outcome is that you will have to get in touch with customer support. However, before doing that, there are still two fixes to try that may prove to be worthwhile.
- Perform a Factory Reset on the Xfinity Flex box
The next thing to rule out is a minor bug or glitch with the Xfinity Flex box. Though not all that common – particularly when the device is brand new – these sorts of things can happen. When it does, the most simple way to get rid of the issue is to perform a factory reset on the box.
A factory reset is great for this because it clears out all of the accumulated memory, which in turn may be exactly what is harbouring the bug in the first place. Unfortunately, factory resetting the box does have a downside to consider, though.
A factory reset will actually clear out all of the memory of the device – which will include all of your stored settings and data. However, we consider this a worthwhile trade-off, particularly if it gets you to the point where you can actually use the thing in the first place! And now for the technique…
To factory reset the box, all you will need to do is first go into the settings tab on the device and then hit the option that says, ‘reset now’. You will find this option under the heading of ‘Network & Internet settings.’ To wrap things up, all you need to do is confirm your actions and then restart the app.
- Try Changing the Resolution
For the last fix – at least before it is time to get the pros involved – we are just going to check on a simple setting. Every now and then, automatic settings changes can occur which leads to the screen showing up blank and black.
Of course, this can also be related to your connections, but you have already tried that in this guide. So, we are going to rule that out entirely. Instead, we are going to assume that it is the resolution on the Xfinity Flex box that is causing the problem. Luckily, changing these settings won’t cause you much hassle at all.
To change the resolution settings on your Xfinity Flex box, the first thing you will need to do is go through the settings and then click into ‘Device Settings’. From here, you will need to go into the ‘Video Display’ option and then choose a resolution from the ones you will see listed.
Seeing as we don’t know what TV you are using, all we can suggest is that you go through them one by one until you find the one that works for you.
The Last Word
Should it be the case that none of the above has worked for you, the only logical course of action that remains is to get in touch with customer services.
At this point, we fear that the specific device you are in possession of may have a hardware issue of some variety that will need to be examined closely by someone in the know – and in person.
While you are talking to them, make sure to let them know everything that you have tried so far. That way, they should be able to get to the root of the problem much quicker, saving you both time.





