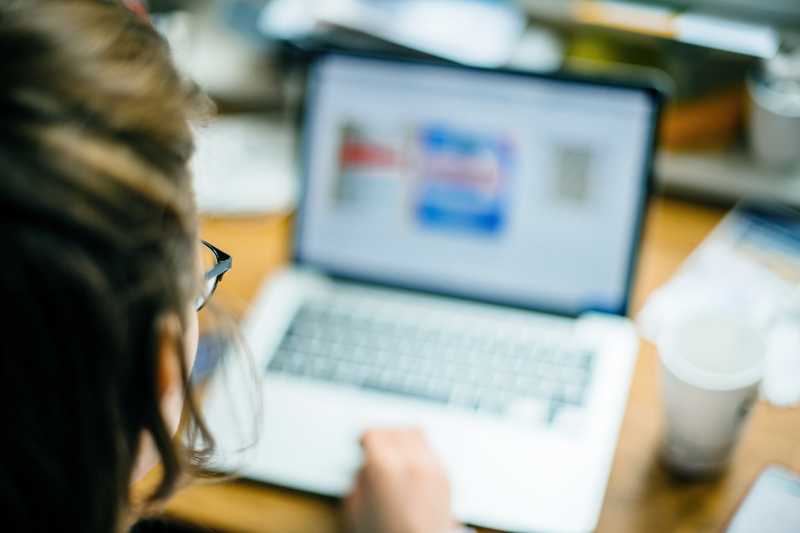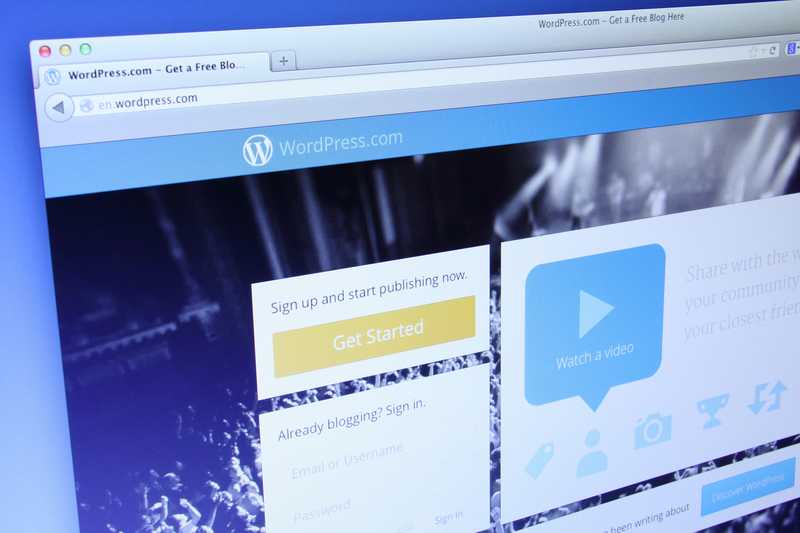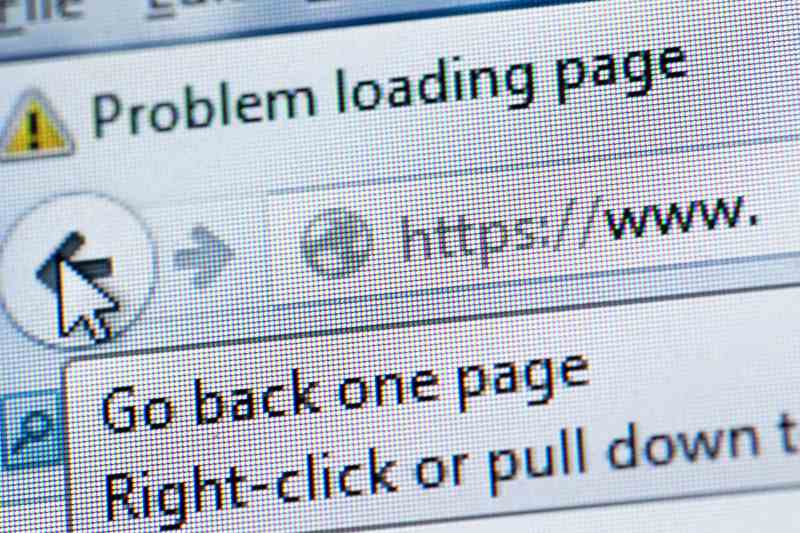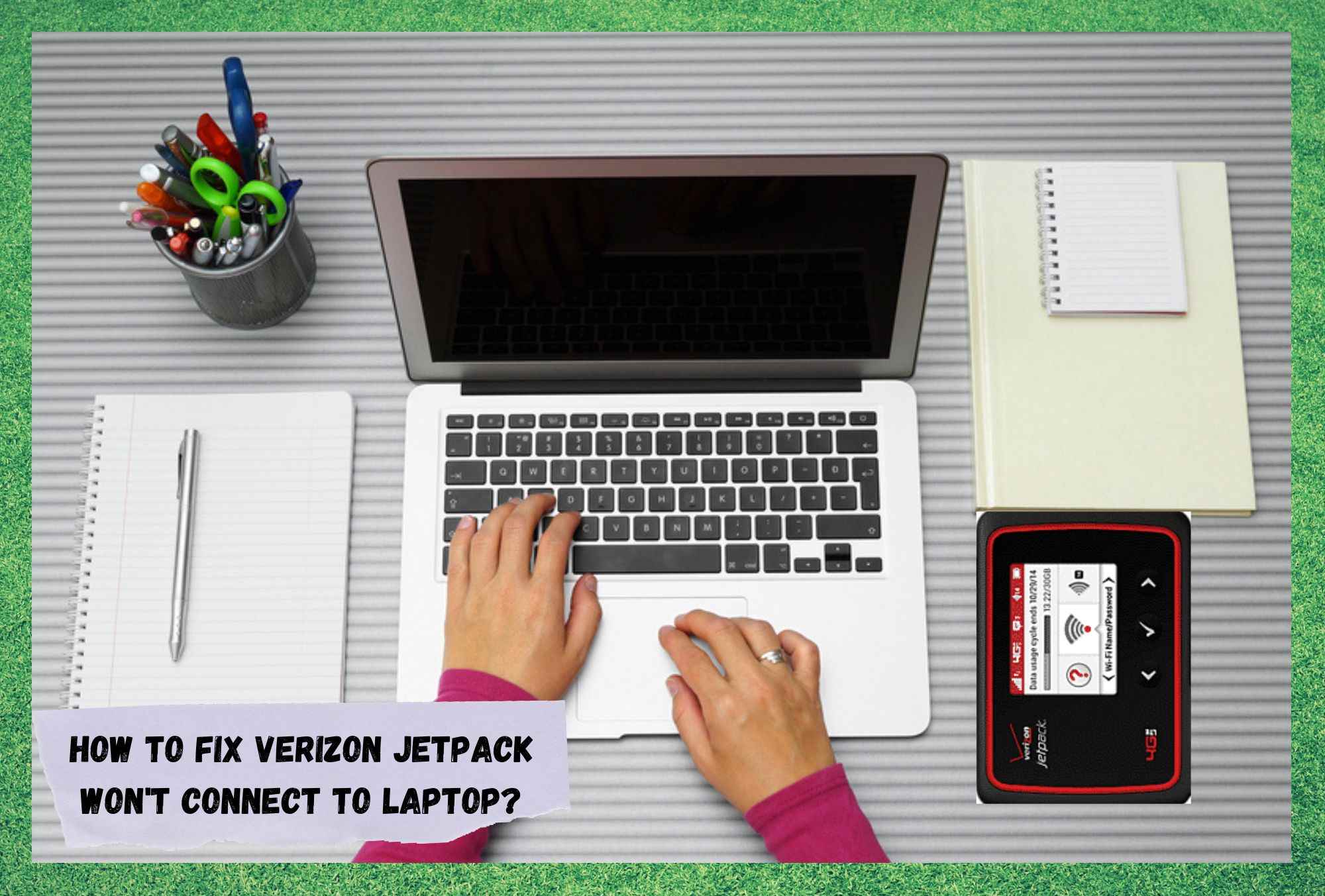
Verizon sits comfortably amongst the three top telecommunications companies in the U.S. nowadays. Delivering solutions for telephony, internet, and TV under affordable prices and outstanding quality, Verizon gains more subscribers by the day.
Being a solid option for both homes and offices with its wide range of products and services, Verizon has become a national favourite brand.
One of the devices that brings pride to the company is the Jetpack, a mobile hotspot device that allows multiple connections and delivers high-speed and stable internet signals. Similar to a wireless router, the Jetpack receives the signal and redistributes it to other devices.
The main difference between routers and the Jetpack is that the first normally receives internet signals from a modem through an Ethernet connection type while the Jetpack works with cellular signals.
That doesn’t mean that the strength or stability of the signal transmitted by the Jetpack is any weaker than the one sent by wireless routers. On the contrary, since Verizon towers and antennas are spread through every corner of the US, there are more spots where the Jetpack signal should get even stronger than those of wireless routers.
This means that no matter where you are, with a Verizon Jetpack mobile hotspot device, you will be able to enjoy fast and stable internet connections. Considering how important it is for people to be connected at all times, this device has become a solid option for whatever kind of internet usage you wish to have.
Nevertheless, even with all its quality of speed and stability, the Verizon Jetpack is free from problems. As some users have recently complained about, there is a certain problem when attempting to connect laptops to the mobile hotspot device.
If you are also experiencing this same issue, stay with us as we brought you today a list of easy solutions that should allow you to tackle the problem and get rid of it once and for all.
How to Fix Verizon Jetpack Won’t to Laptop?
As mentioned before, some Verizon subscribers are experiencing problems when attempting to connect their Jetpacks to laptops. According to Verizon representatives, there are a number of possible reasons for that kind of problem.
Most of them are more related to the functioning aspects of the device that users are attempting to connect to their Jetpacks. There are, however, a few aspects of the mobile hotspot device itself that should be taken into account when the connectivity problem with laptops occurs.
So, here are the easy solutions you should try before getting any ideas about changing your mobile hotspot device.
1. Try Debugging The Device’s Software
Worrying about the quality of the service offered, Verizon designed an app that deals with eventual problems its mobile hotspot device may be experiencing. It is called the debugging tool and it comes free of charge upon subscribing to any of the Jetpack plans.
Not only does the debugging tool troubleshoot the connection for possible issues, but it also checks the whole system for configuration or compatibility errors. These features make the debugging tool a great ally in making the connection with the Jetpack the best possible with a few clicks.
2. Make Sure The Website Is Up And Running
Some users mentioned being able to establish a proper connection between their Verizon Jetpacks and laptops but not succeeding in accessing certain web pages. This can be due to a loading failure from the page itself or even a coding problem.
No matter what causes the issue may have, there are free online tools that allow users to check the condition of any web page.
They provide information regarding the time the page is taking to load, coding aspects, and even what kind of programming language the page uses. So, before assuming your Jetpack has a connectivity problem with laptops, make sure the web page you are trying to load is up and running.
3. Make Sure The PHP XML Extension Is Installed
Another aspect that may prevent web pages from loading even with fast and stable internet connections is the PHP XML extension. Most browsers are compatible with almost all kinds of data formats, but it may happen that yours isn’t.
Should the case be that your browser has no compatibility with the PHP XML data format, simply download and install the extension and the problem should be solved. Having an incompatible data format may prevent the device from parsing it, which, in layman’s terms means simply reading it and decoding it into an image aspect.
4. Give The Jetpack A Reset
Just like any other electronic device, the Jetpack also needs a breather every now and then. Constant usage, large file transfers, video streaming, and extensive gaming may cause the device to store too much information and start to suffer performance drops.
In that case, one of the simplest and most effective moves is to give the device a reset and allow it to resume its operation from a fresh starting point.
The resetting procedure also tackles minor configuration problems and clears the cache from temporary files that are no longer necessary. So, go ahead and give your Jetpack a reset whenever you are not using it. Its performance should most definitely improve once that becomes a practice.
5. Make Sure The Plugins Are Fine
Similar to the PHP XML parsing aspect, plugins are also components that prevent or allow web pages to be loaded by devices. They are a kind of translator that takes the programming language of the web page and decodes it into one that the device is able to read and process.
That is why it is so important to have the necessary plugins. So, make sure the laptop also has those, or else some pages may fail to load and you may even think the cause of the problem lies with the Jetpack.
6. Make Sure The Theme Is Not Stopping The Loading
Website designers are constantly looking for the ultimate theme for their web pages. That search, however, can lead them into choosing a theme that is not fully compatible with every browser.
When that happens, users see blurry, colourless, or even glitchy components on the web page. As they tend to think this is an internet connection problem, they will then check the Jetpack.
However, if the theme is what is causing the web page to not load, then simply switch to the classic or most basic one. That should do it and the page should load without any problems.
7. Check The Website Loading Time
With devices that deliver such outstanding quality of connection through high speeds and enhanced stability such as the Verizon Jetpack, the loading time of a web page, no matter how dense, shouldn’t take long. Not taking long equates to taking ten seconds of loading time at most.
So, if the page you are attempting to access is taking longer than that to load, the problem probably lies in the coding. So, don’t worry about any sort of issues with your Verizon Jetpack.
The Last Word
Lastly, if you find out about other easy solutions for the connectivity between laptops and the Verizon Jetpack, don’t keep them to yourself. Share that extra knowledge through the comments box below and help others tackle this problem.
If you have a Jetpack, you probably understand how frustrating it can be to fail to connect a device to it and enjoy the outstanding quality of the internet connection. So, don’t be shy and tell us all about it!