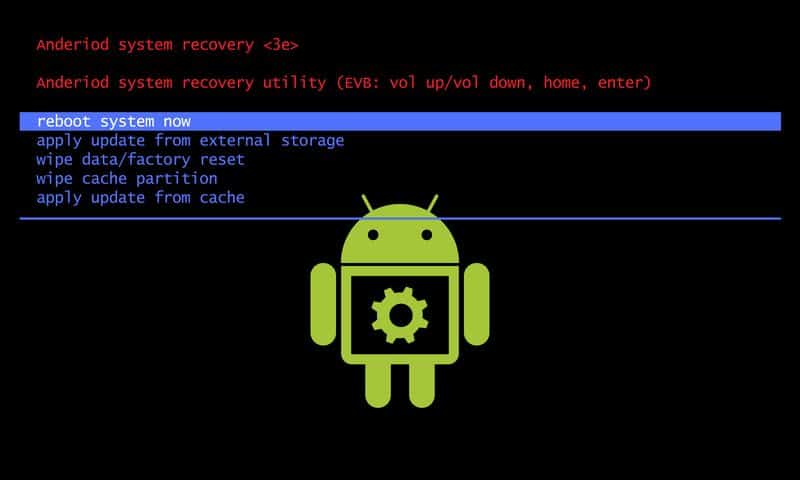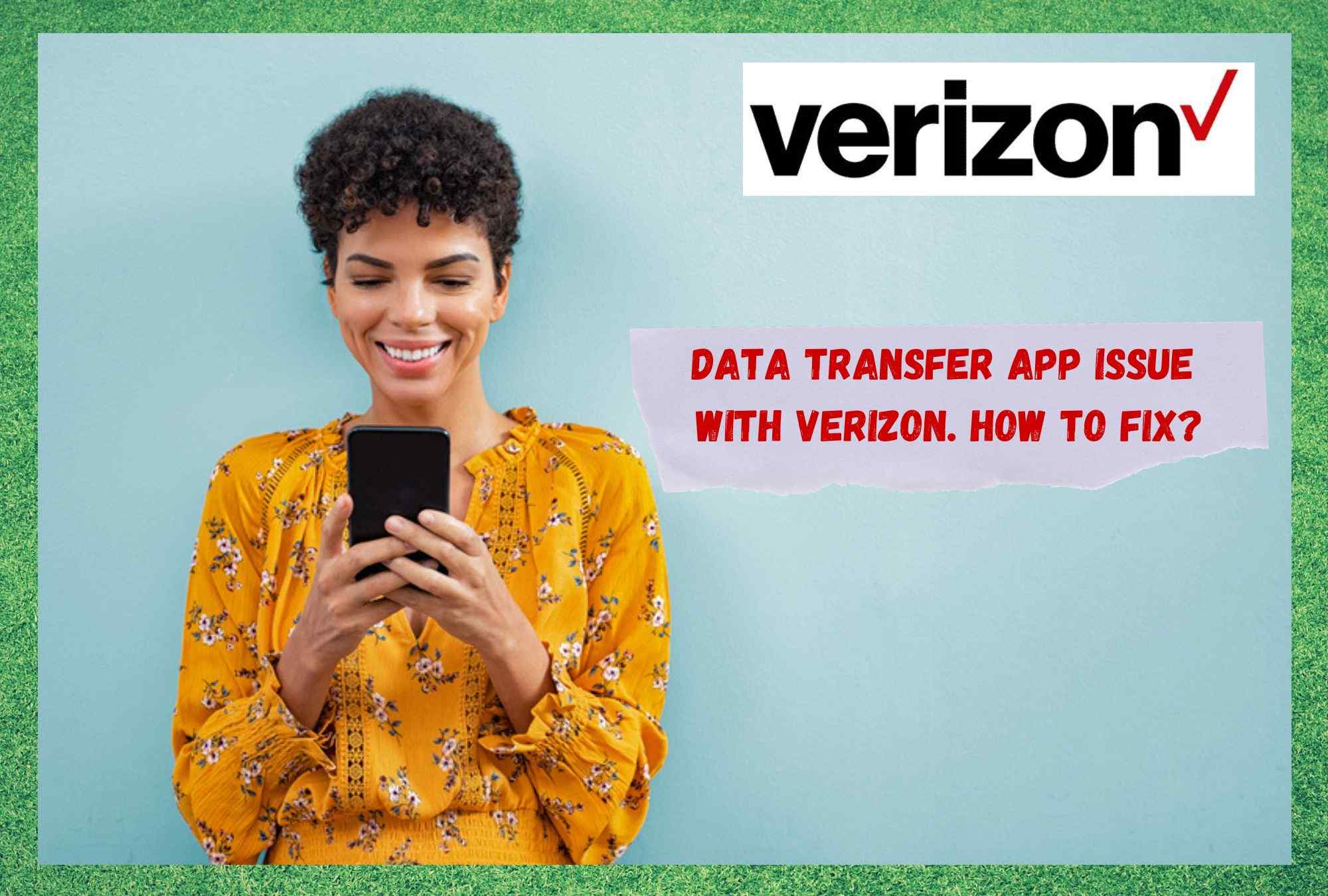
Very few telecom companies in the world can stand up to Verizon. In the U.S. territory, only AT&T and T-Mobile stand beside Verizon both in coverage area and in number of subscribers.
Their outstanding services stretch throughout the whole country and reach even remote areas where most companies cannot. Additionally, their large range of products and services can attend to whatever demand customers may have, both for home and business communication solutions.
On top of that, Verizon launches data packages that fit every kind of pocket, coming in amongst the top three carriers in delivering not only excellent mobile calling service, but internet as well.
Most recently, Verizon launched its own content transfer platform, which allows the exchange of files and information between mobiles. This comes in handy when your phone is charging, and you simply cannot lose time waiting for it to recharge.
Through the app, you can transfer the necessary files or info to another mobile and keep working while the other mobile charges. Alongside the content transfer app, Verizon also allows users to store and maintain their files on a cloud service that counts with top-notch security features.
Through that platform, users can keep personal or even business-related information in a secure storage unit that will always be there, even if something happens with their mobiles, and they end up losing them.
Nevertheless, even with its outstanding quality of service and range of products, Verizon’s platforms are not free from issues. As it has been reported by many users, there is an issue that is hindering the performance of the content transfer app.
According to these users, the issue causes the app to crash or simply does not identify the user’s account in the cloud, stopping them from using the service and forcing them to store their files in their mobiles’ memory.
Should you find yourself amongst those users, bear with us as we walk you through four easy fixes any user can attempt in order to get rid of this issue.
So, without further ado, here is what you can do to solve the problem with the content transfer app and enjoy another excellent product only a company such as Verizon could deliver.
Data Transfer App Issue With Verizon. How To Fix?
- Make Sure Both Mobiles Have The Same Version Of The App
First things first, as there is a big chance the source if the issue may be a lack of compatibility between the versions of the app on the mobiles involved in the exchange. Therefore, make sure you are running the same version of the application on both mobiles.
Should it not be possible due to the fact that one of the mobiles runs an older or different operational system, you might want to think about getting a new mobile.
It is worth noting that this scenario is unlikely to happen since the content transfer app does not ask much of the device in terms of specifications, some users have reported that to happen.
Alternatively, should your second mobile run an older operational system, you can always downgrade the version of the app in the first mobile. That should remove the difference in versions and avoid the lack of compatibility that may be causing the issue.
- Uninstall And Reinstall The App
Sometimes, the installation of apps can seem to run smoothly as the system does not report any problems during the process, but that does not mean there were none.
It may happen that files get corrupted during the process and the system will only identify the problem when you run the app later on. Therefore, as this has also been reported to cause the issue with the content transfer app, make sure to uninstall and reinstall the app on your mobile.
Bear in mind that, after uninstalling or reinstalling any apps, it is highly recommended that you reboot your mobile. This way, the system can work all the necessary protocols and, if necessary, troubleshoot any malfunctions.
Also, make sure to get the latest version of the content transfer app, since the most updated version of any app deliver better performance and may have already dealt with minor configuration issues that older versions might have presented.
Once you go through the uninstalling and reinstalling processes, the issue with the content app should disappear and you will be able to enjoy the functionality of this top tier app.
- Make Sure Both Mobiles Are Connected To Wireless Network
As the content app runs a cloud service, a properly functioning wireless connection should accelerate the transfer procedure. Also, Wi-Fi connections usually deliver higher speeds, even if sometimes that means less stability.
First of all, make sure the wireless network in your home or office is properly set up and that there are no obstacles for the signal to reach neither the modem or router nor the mobiles involved in the transfer. Secondly, make sure to connect both devices to the same wireless network.
Thirdly, keep an eye for extensive encryptions, firewalls or DNS routings that may hinder the performance of the content transfer app. Should any of those features be enabled, take the time to deactivate them, as it will bring an overall increase in the performance of the app.
In the event you connect both mobiles to the same network and notice that the transfer is not running smoothly, you might want to consider rebooting your modem or router.
Should you opt for the reboot, forget about reset buttons on the back of the devices and simply unplug the power cord. Give the modem or router one or two minutes and plug the power cord back on.
That should allow the device to clear a possibly overfilled cache, troubleshoot minor configuration errors and resume operating from a fresh starting point. Most tech advisors underestimate the reboot as a problem-solving option, but it is in fact fairly effective in both identifying and solving issues.
- Give Customer Service A Call
Should you attempt all the three fixes above and still experience issues with the content transfer app, make sure to contact Verizon’s customer support department before giving up.
Their highly trained professionals will surely have other easy fixes to walk you through or, should it need it, pay you a visit and check the whole system.
Since their customer service professionals are dealing with all kinds if issues on a daily basis, there is a decent chance they will know exactly where the source of the issue lies and therefore be able to better aid you in solving it.
On a final note, if you come across other easy ways to get the content transfer app issue fixed, make sure to let us know in the comments. By doing so, you will be helping your fellow readers and also aid us in enhancing our support features.