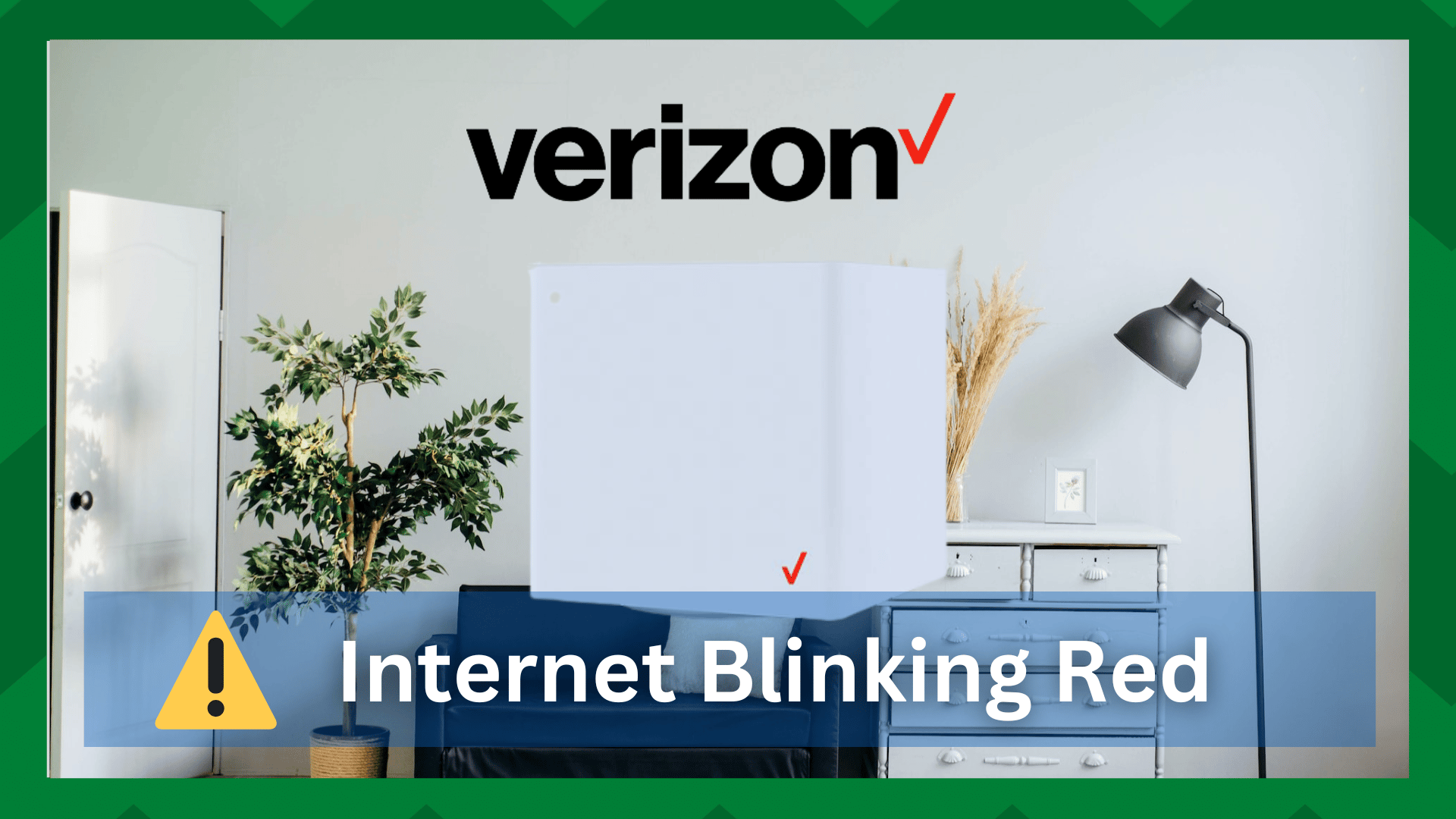
Verizon 5G Home Internet is designed to offer a 5G internet connection to the users, and Verizon has included a Wi-Fi 6 router that supports these high-speed internet signals.
The router is perfect for transmitting high-speed internet signals across your home, so every device can be connected to a reliable internet connection.
However, if the internet light is blinking red on the router, it means that the router is unable to detect the 5G signals, and the internet will not work.
So, if your router has a blinking red light and the internet isn’t working, we are sharing some solutions that can help!
How to Fix Verizon 5G Home Internet Blinking Red?
- Power Cycle The Router
First of all, it’s likely that there are internal software configuration issues that are preventing the router from detecting the internet signals and connecting it to the internet.
For this purpose, we recommend that you power cycle the router by turning it off for a few minutes and then turning it back on.
A few seconds of the reboot will make sure that software configurations are streamlined but always reboot by unplugging the power cord rather than turning off the power button.
- Check The Cable Connections
The second solution is to check the cable and make sure they are connected to the correct ports correctly. To begin with, the cables must be tightly connected to the router.
Secondly, you have to ensure that the power cord is securely connected to the router’s back and the wall socket – a seamless power connection is essential for the router to work properly.
On the other hand, if any of the cables and wires are damaged or frayed, they have to be replaced to streamline the transmission of internet signals.
- Overheating
Overheating is an undermined factor, but an overheated router fails to perform at maximum capacity and can be a reason behind the red light. For this reason, you should put the router under the fan to cool it down.
Secondly, you have to put the router in an open and well-ventilated area to make sure the heat produced by the unit is properly dissipated and doesn’t suffocate the router.
Last but not least, you should avoid putting the router in a closed cabinet or shelf because proper ventilation is essential to prevent overheating.
Also, irrespective of where you put the router, you must not block its vents. In case the vents seem clogged with dust, you can use a brush with soft bristles to clean the vents.
- Router’s Position
Many people don’t pay heed, but the router’s position can directly impact the signal reception and speed of the internet.
In case the router is positioned in a tight corner, it won’t be able to receive the internet signals or transmit them. Instead, you should put the router in an open and central location to optimize signal transmission.
Last but not least, you could try repositioning the antennas of the router to ensure they are receiving the signals – the antennas must be upright.
- Wireless Channel
Wi-Fi 6 router provided by Verizon is a dual-band router and which wireless band you are connected to has a direct impact on the internet speed.
It’s common for people to connect to a 5GHz wireless channel because it offers a faster internet speed, but the range is shorter, which can sometimes result in a blinking red light.
For this reason, we recommend that you sign in to the router, go to the wireless settings, and change the wireless band to 2.4GHz.
- Ethernet Connection
Another solution is to create an Ethernet connection. This is because the Ethernet wire ensures that signals are transmitted directly to the router and aren’t interfered with.
For this purpose, you should connect an Ethernet cable coming from the main connection to the router and connect it directly to the laptop or console!
- Reset Your Router
In case the router is still blinking red light, there is no option but to reset your router to the factory default settings. For this purpose, you should locate the reset button and press it for ten seconds.
When the router turns off and the LED lights start glowing again, it means that the router has been reset to factory default settings, and you can use the factory credentials to sign in to the router.



