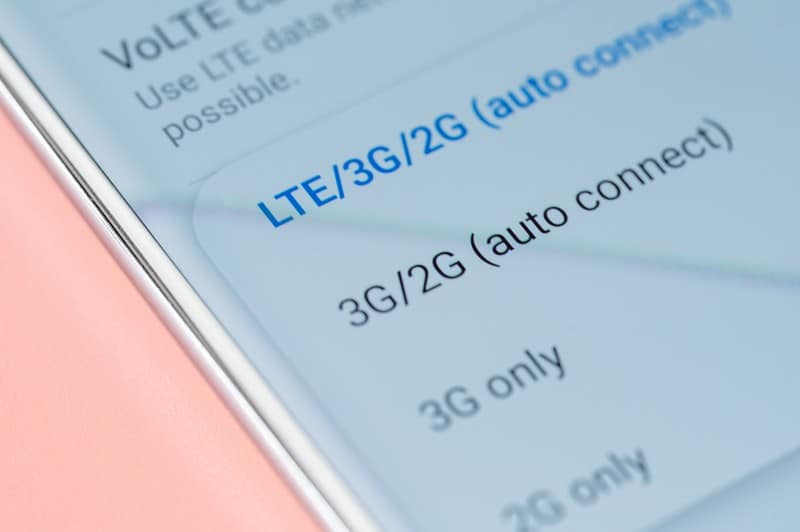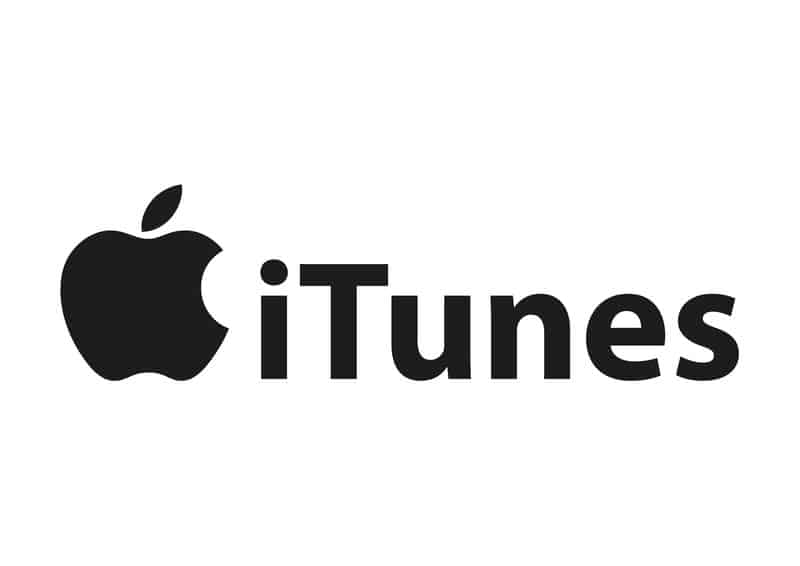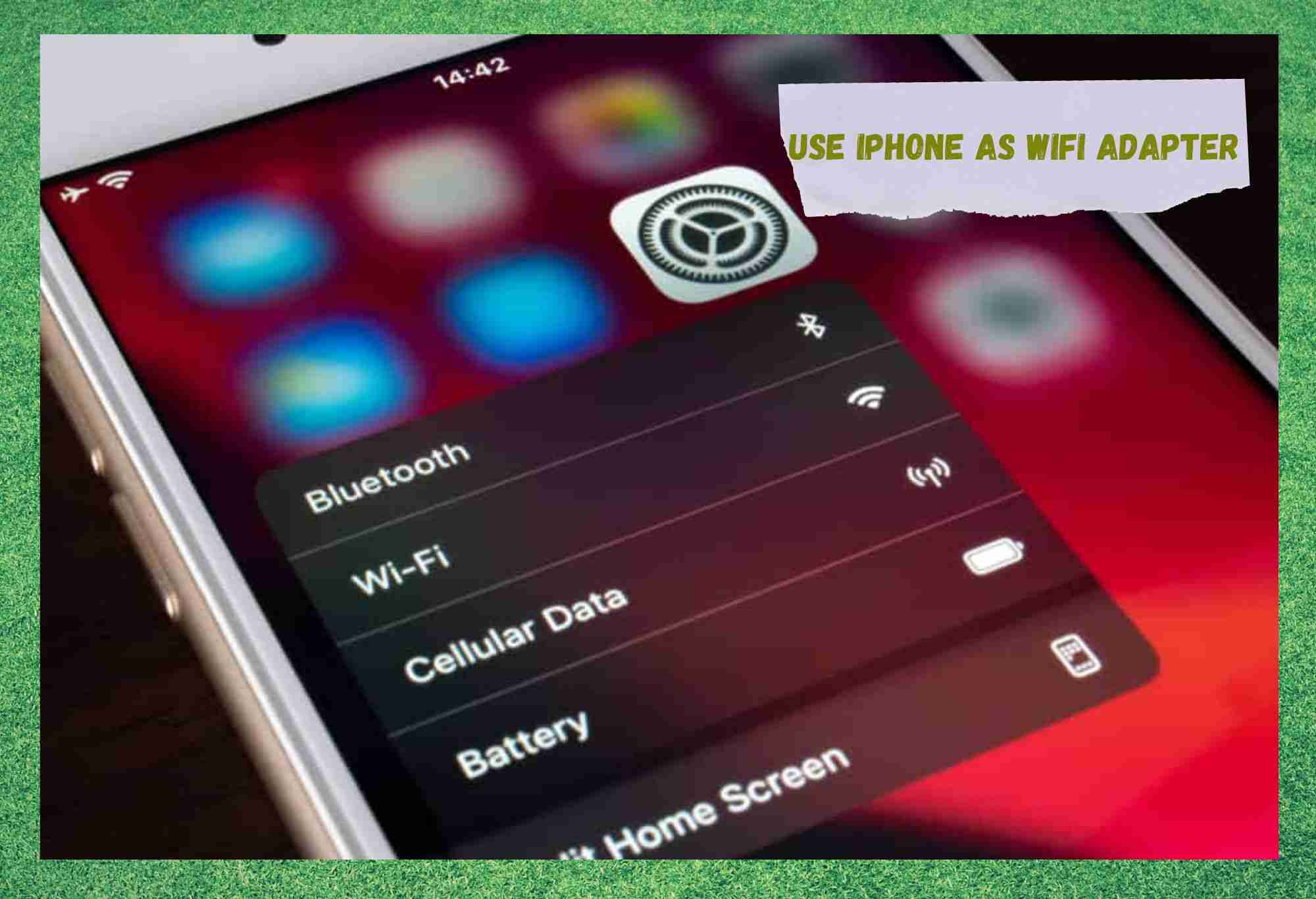
These days, we all pretty much rely on the internet for a lot of simple things in our daily lives. We socialise online, date online, get our weekly shopping online, and some of us even rely on it for work.
In fact, this article you are reading is currently being written in a café. Now, internet café isn’t always going to be reliable enough for you to get what you need to done. That’s why it is always important to have a backup plan for when plan A fails.
For those of us who use iPhones, it can be a pain to have to work from the phone instead of using the laptop. You probably won’t have all of the features you need to actually get any work done, for starters.
That’s why so many of you have been asking for an alternative – to use your iPhone as a WiFi adapter, or portable hotspot and continue using the laptop as your interface. Well, today we are going to tell you everything you need to know before you try it.
Use iPhone As Wifi Adapter
The thing about iPhones, when compared to their Android brethren, is that they have a lot more restrictions on what you can do with them. These will mainly relate to their connectivity with non-Apple devices.
But, the good news is that using your iPhone as a hotspot is actually totally possible! Better yet, there are a few different ways to go about doing it – none of which are that complicated to work through.
The first thing that you need to know before doing this is that the internet type we are referring to here is actually your cellular data connection. That is the internet that we will be showing you how to beam into the other device you are using.
Naturally, this will eat into your data allowance, so bear that in mind before deciding to use this as your go-to internet solution when you are on the move.
What we would recommend is that you only go for this option when the Wi-Fi in the building you are in just isn’t strong enough. So, now that we have all that out of the way, let’s get stuck into showing you how it works.
How do I set it up?
There are 2 different techniques to do this; both of which we would rate as equally as simple and effective. As such, it really doesn’t matter which method you choose. They will both have the same effect in the end.
The first thing you will need to do before trying ether method is making sure that you currently can actually get the internet on your iPhone. The next check you should run is that your chosen network carrier actually allows for you to use their connection as a hotspot.
For whatever reason, quite a few carriers out there don’t allow you to do it as a default. In these cases, you may actually need to get in touch with them and ask them for specific permission to be able to hotspot. It is annoying, but unfortunately a necessity in some cases.
I’m good to go. What’s next?
Now that you have made sure that your carrier will allow you to hotspot from your iPhone, the rest is pretty straightforward. Oncce you have followed the steps below, you can effectively turn your phone into an amazingly portable router.
However, do keep in mind that it won’t have the same capacity as a normal router for devices to connect to. As a rule of thumb, we would suggest that you only ever have a maximum of two devices connected at once. Even at that, things like video calls can begin to glitch out a little.
Method 1
Now all you will need to do is make sure that you have the mobile data on your iPhone switched on. Then, you will just need to go and enable the mobile hotspot sharing option on your phone.
Once you have done that, you may be prompted to enter a password on the device you are connecting to the iPhone. You can check what it is on the phone itself (it’s normally a default and totally random sequence of numbers, letters, and symbols) and then just type it in. After that, it should connect within a matter of seconds.
Method 2
Quite a few people out there say that this method is far better in that it will give you a stronger and faster connection. However, we haven’t noticed any major difference between the two.
The only condition here is that the device you are trying to connect to the phone will need to have iTunes on it. It’s an incredibly strange hoop to have to jump through, we know. But Apple devices are a bit odd in general when it comes to connectivity.
In this method, we are going to bring a USB cable into the equation. This we will use to connect the iPhone and the PC or Mac that you are looking to hook up. Basically, all you need to do here is connect the two devices with the cable.
At this point, a prompt should immediately pop up on the screen asking you whether you trust the device you are connected to (your iPhone). A prompt should also pop up on the screen on the iPhone, asking whether you trust the laptop/Mac/smart fridge.
Once you have confirmed that you do trust the device/s, the next thing you will need to do is go into the internet settings menu of the laptop or Mac and then configure the settings a little bit. Basically, just connect it to the iPhone via here and it should work without any issues.