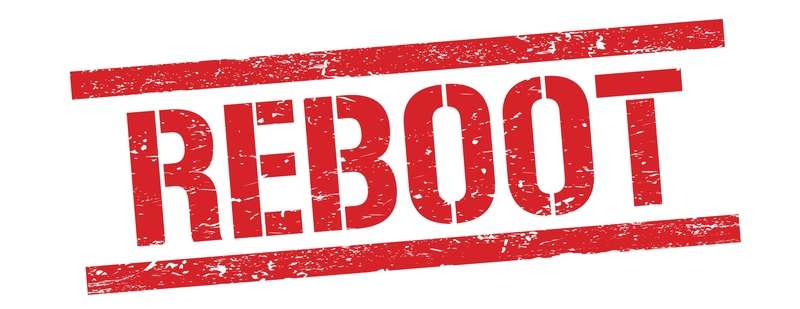Wireless networks are easier to manage because no cables are running throughout your home. However, the network’s efficiency is reduced because other factors may affect the connection.
Speaking of which, the major factors that cause connection errors are interference issues and configuration failures. When you connect to the Wi-Fi for the first time, you may not receive the desired performance.
This could be due to a glitch or bug in the device you’re attempting to connect to or the router that’s sending the signals. As a result, it is critical to direct the troubleshooting.
Unplugged Wi-Fi Now Not Working:
The issue of unplugged Wi-Fi now not working has been raised on many forums, and many users have encountered it periodically. That being said, some of you will need to contact the support team as soon as a problem arises.
However, if you are more of a do-it-yourself type of person, you will want to get a head start on troubleshooting and then work your way up.
Wireless connections are prone to be lost. This can be affected by signal loss, poor reception, or other interference and configuration issues.
Because they are less reliable, you will need to do some troubleshooting to reestablish the connection, but most of the time a simple reboot will suffice.
If you are having the same problem, you have come to the right place. In this article, we will discuss the “unplugged Wi-Fi now not working” problem and how to resolve it using simple procedures.
- Do A Reboot:
The router is the only device that transmits a Wi-Fi network. As a result, it is an essential component of your network system. You will be unable to connect to the internet unless the router is operational.
Dropped connections are a common problem that affects almost every user at some point. This can occur if your router is not functioning properly, which can be a problem on your end.
Routers are networking hardware that can easily overheat when used for an extended period. Even though they have heating fans to keep their temperature stable, if you place the router in a confined space, you will undoubtedly experience problems.
That being said, your router is most likely not getting enough air, and the obstacles are causing its signals to crash. This will result in frequent connection drops and an inconsistent connection with the clients.
A simple reboot will allow the router to clear its memory and refresh the connection. If there was a major issue causing the connection failures, it would undoubtedly be resolved.
- Change The Frequency Channel:
Changing the network’s frequency band or channel can be extremely beneficial in resolving connection drops. The channel you’re currently using may be experiencing network congestion and interference.
If your router is operating on the 2.4GHz band, try switching to the 5GHz band or changing the frequency channel. This is because many devices are 2.4GHz compatible, which means there is a lot of competition for signal transmission.
Simply switching to another band or channel should solve the problem.
- Outdated Firmware:
The router’s firmware is the most important component. It is the heart software that controls all of your router’s operations, and if you are experiencing problems in this domain, you must resolve them.
The majority of you will not run a firmware update check unless you encounter an error. As a result, you may encounter problems more frequently.
If you haven’t upgraded the router’s firmware, it will cause malfunctions, configuration compatibility issues, and decreased performance, resulting in an unstable connection.
That explains why you are unable to connect to the Wi-Fi at all. Go to the router’s website and look for any new firmware releases.
Install it correctly on the router and restart it to make the changes take effect. You will now notice improved performance and stronger signal strength than before.
- Client Limit Reached:
If your router has had its fill of devices, it will not accept any more. This means that each router has a limit on the number of devices it can connect to or connect to each band.
If you exceed the limit, you may jeopardize your current connection as well as any future connections you attempt. As a result, if there are any unused devices connected to the router, disconnect them.
This will relieve some of the pressure on the router, allowing it to perform well after some leverage. Now connect the device to the router; it should connect without any problems.
- Forget And Re-Connect:
Sometimes it is not the router but the device that is faulty. In that case, try connecting the Wi-Fi to another device and see if it works. If you are not a good distance away from the router, you may experience weak signals.
However, if the device fails to connect, you can perform router troubleshooting. However, if the device connects, there may be a temporary glitch in the device’s operation.
You can either reboot it or go to the Wi-Fi network and forget your network SSID. This will remove it from the saved network and allow you to reconnect by entering the password again. In most cases, it resolves the problem.
- Reset The Router:
Resetting is not something that everyone wants to do because it removes all of your configured settings and resets the router to factory defaults.
However, if you are unable to connect to the internet until this step, it may be due to a configuration issue. Because you can’t go through every setting to figure out what’s wrong, simply reset the router to factory defaults.
Now that the settings have been removed, you can re-configure them and you should have no trouble connecting to the internet.
- Contact Support:
If resetting does not resolve your issue, your ISP may be experiencing difficulties. You can simply contact your router’s support team and explain the problem.
This will resolve any issues that you are unable to see and will most likely resolve your problem.