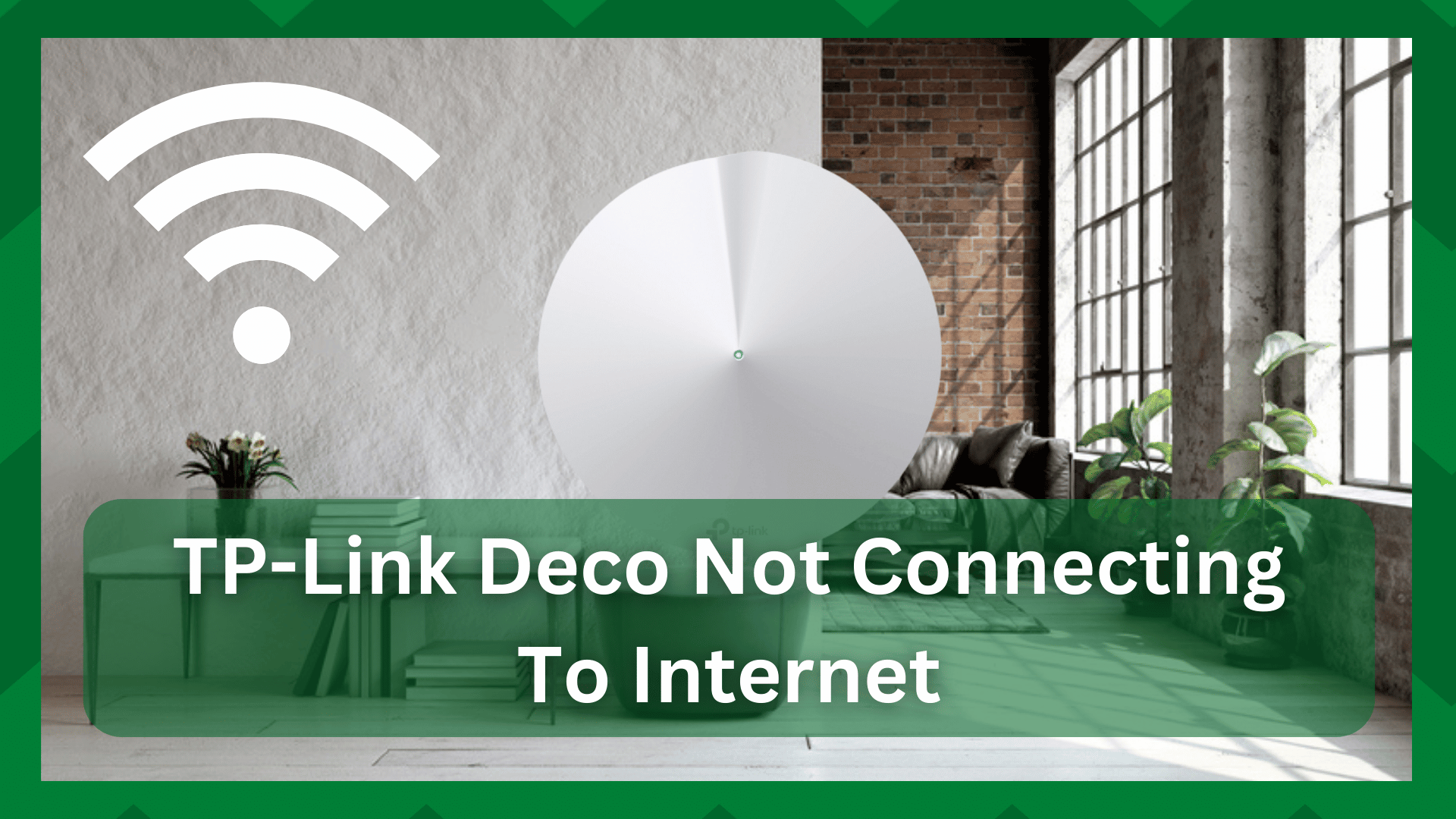
When you get home from work late and need to watch a movie without buffering, having a strong internet connection is something you would want. Or for sending important emails and downloading large files in seconds
You would most likely go to great lengths to find one of the best internet services on the market and purchase the most up-to-date equipment to enjoy great speed and consistency.
However, it is never guaranteed that the network will not give you problems; however, the equipment may struggle to connect to the network, which can be quite frustrating, especially when trying to pinpoint where the problem has occurred.
This can lead to hardware not communicating with one another, no internet connection, and an unstable network, among other things.
Fixing TP-Link Deco Not Connecting To the Internet:
TP-link Deco is an excellent way to increase your network’s capacity and performance. It will provide you with a faster and more stable connection than your standard network.
Many users have recently complained about their TP-Link Deco not connecting to the internet. And we’re not surprised because Deco has recently displayed some connection issues, causing a stir among users.
Although networking hardware is susceptible to such issues, their occurrence regularly can be concerning because they are caused by configuration, setup, or installation issues. There are additional reasons that we will discuss.
So, if your TP-Link Deco is not connecting to the internet, follow these steps to resolve the problem.
- Check Your Router/Modem:
TP-link Deco is connected to your router or modem hardware, which provides the equipment with a network connection.
If you are having problems with Deco’s internet connection, you should first check your main hardware for any problems.
If your modem/router is not functioning properly, it can affect the performance of your Deco, regardless of how well it has been configured and installed. So, first, disconnect the Deco connection from the modem.
Connect another Ethernet device to the port. Use the same cable on the same port so that any issues with either of them are detected.
Check the internet connection after connecting to another device. If this is the case, the problem is with the Deco you have connected to your modem. You may need to reinstall it on the network to see if it makes any difference.
If the internet does not work, likely, your modem is not connecting to the TP-link Deco. In this case, you must contact your internet service provider to report the problem.
- LED Status On Deco:
The status of your main Deco’s LEDs can also reveal a lot about the performance of your hardware.
In that regard, look for a red light on the main Deco. This indicates that no communication has occurred between the modem and the Deco.
If this is the case, unplug the Ethernet cable from the modem and wait about 10 seconds. Reconnect the cable and check to see if the red light goes out. It’s also possible that you’re using a broken or malfunctioning Ethernet cable.
As a result, ensure that your connections are secure and that the cable is in good working order.
- Connect To The Correct Network:
Because TP-link supports both wired and wireless connections, there may be some issues to troubleshoot when it comes to Ethernet connections, but usually switching to a new cable or making the connection firm on the port solves the problem.
However, when it comes to Wi-Fi connections, things become a little more complicated. If your Deco is wirelessly connected, ensure that you are connected to the correct network.
This can be a problem if your main network and Deco network are separate.
Install the Deco app on your phone to ensure that your network is well-managed. You can then select Network and then More from the menu. Navigate to Wi-Fi Settings and confirm your network’s SSID from there.
Also, make sure you’re connecting with the same password you created during setup. These minor errors can add up to major headaches at times.
- Fast Roaming Feature:
Some features will provide you with a great connection, but you never know if they will be the cause of your networking hardware’s connection issues.
Speaking of which, the Deco’s fast roaming feature can be both a positive and a negative. The device you’re attempting to connect to may be incompatible with this feature, which is causing the internet connection error.
As a result, if you have this feature enabled, you must disable it. Navigate to the More button in the Deco app. Select the Advanced section from there, and you’ll find the fast roaming setting there.
- Turn Of The 5GHz Network;
TP-link Deco will provide you with a dual-band network that can shift bands to provide you with more network capacity and performance for your devices.
However, operating on the 5 GHz band can be difficult at times because not all devices are compatible with it.
Speaking of which, if you connect a device that only supports 2.4GHz, you will be unable to connect to the Deco network. So, temporarily disable the 5GHz band and see if the device connects.
To do so, open the Deco app and select the Network option. Then, select More and navigate to the Wi-Fi Settings page. You should be able to disable the 5GHz band from there. Now connect your device and test it to see if it works.
- Reboot TP-Link Deco:
Rebooting is one of the simplest and most convenient methods of resolving connection issues in networking hardware. Sometimes all your equipment needs is a refresh to improve the performance and functionality of your network.
Simply unplug the Ethernet cable that connects the Deco to the modem and let both devices rest for about 10 seconds for a wired connection. When you reconnect the cable, your Deco will restart.
You can also launch the Deco app and choose which Deco unit to restart. Click the button in the upper right corner and select Reboot.
This will cause your Deco unit to restart. Now, connect a device, either wired or wirelessly, and this should resolve your problem.



