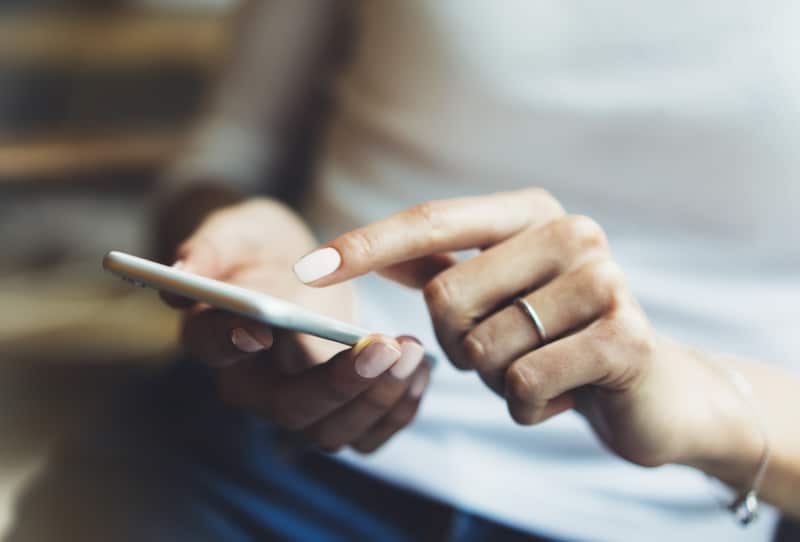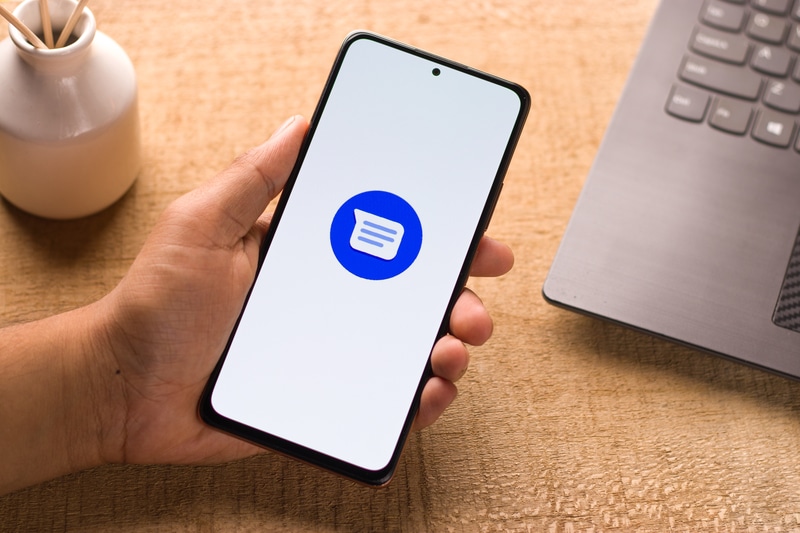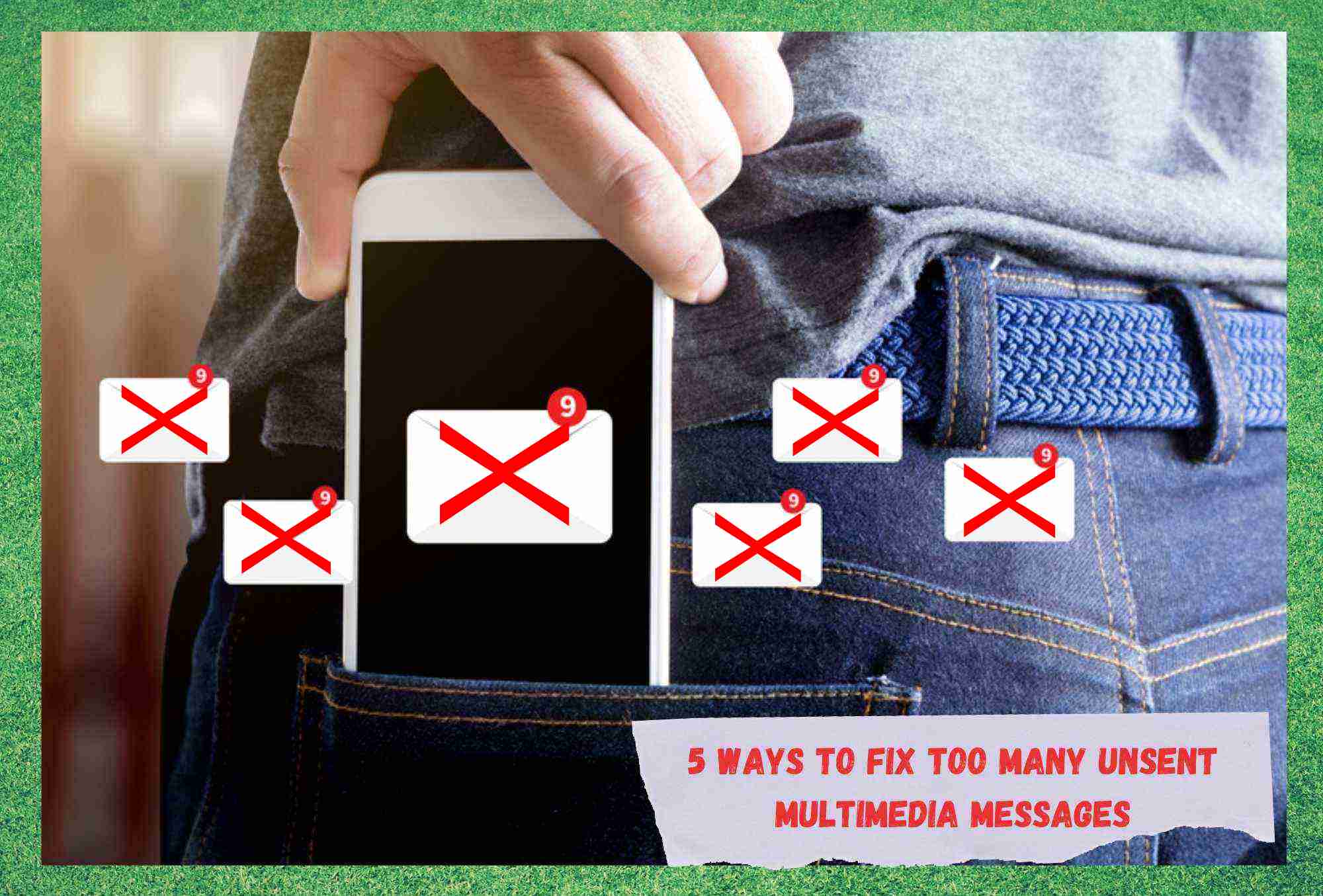
Messages have always been the most practical way of communicating with friends, family, and colleagues. They are quick, and there is no need for the receiver to be actively using their mobile to receive them.
Although the large majority of messages are still just plain text, many users now opt for multimedia messages, which are also referred to as MMS. This kind of message allows users to send over multimedia files together with each text, such as audio, video, gifs, and many other formats.
Without a doubt, it stepped up the game of messaging as suddenly contacts could share video and audio files with a few clicks. However, having multimedia files attached made these messages get heavier and occupy more space in the system’s memory.
That, in turn, has brought along a few extra problems that, apart from being potentially harmful to the device’s system, can also cause messages not to get sent.
What Causes MMS Not To Get Sent?
As we know, electronic devices have a memory feature, which works as a storage unit for both the tasks that the system is performing and the background tasks. Background tasks are the activities that the system is performing even if the user is not actively using that app.
Email apps, for instance, have an auto-check feature that periodically verifies if new emails were sent to the mobile. In the case of MMS features, it is no different. As users attempt to send an MMS, even if it doesn’t get sent at that moment, the message goes to the outbox and is sent once the signal is restored.
However, having too many of these messages awaiting to be sent can end up consuming a lot of the device’s memory and causing it to work slower than it should. If that is your case, stay with us. We brought you a list of easy solutions that should get your outbox cleared and the device’s memory free to run tasks properly.
Fix Too Many Unsent Multimedia Messages!
1. Switch On The MMS Feature
First, if you are attempting to send multimedia messages, you need to have the MMS feature enabled. What mostly happens is that this feature is not enabled as a factory default, which means that those who wish to use this function must activate it manually.
Since the common SMS format doesn’t allow multimedia files to be sent together with the text, if the MMS feature is not activated, the files just won’t get sent over to the other mobile.
So, make sure to activate the MMS feature through the messages tab in the main settings. That way, whatever multimedia file that is supported by the device will get sent together with the text. Some pre-installed messaging apps have their own settings, so make sure to check those as well.
2. Erase Some Of The Unsent Messages
As explained above, electronic devices’ memories are not infinite, which means they will probably get overfilled if the user doesn’t keep track of how much stuff is in there. When it comes to MMS, due to their larger size, it probably won’t take too many of them to make the system suffer in performance due to an overfilled memory.
Audio and video files are much heavier than plain text messages, and that is why MMS messages demand more attention than their counterparts. So, if that is the case, simply head to the MMS outbox and check the messages that are awaiting to be sent.
As you delete a few of them, you will give the device’s memory enough space to work and the remaining messages should get sent over. Also, message threads can also get quite heavy, so make sure to keep track of what is important there and erase the files that are no longer important to you.
3. Check The Messaging App
If you already erased some of the unsent MMS messages but the remaining ones simply won’t send, then there may be something wrong with the messaging app. In the event you are a Verizon subscriber, you should have the Message+ app to manage your texting and multimedia messages.
If the MMS messages are not getting sent over by the default messaging app, try the Verizon Message+ app and that should work. One can never tell when the messaging app will experience glitches, as it always seems like MMS messages don’t get sent over due to a lack of signal, rather than because there is something wrong with the app itself.
So, in case that seems like the case, you can always give your mobile a quick restart and attempt to send the messages once again. That should address whatever problem the messaging app may be having.
4. Erase All The MMS Messages In The Outbox
If erasing some of the messages didn’t do enough to make the app send the remaining ones over, then maybe you should erase all of them. It may sound weird to say that your messaging app cannot handle any messages, but it can happen.
It really depends on the phone. So, open your messaging app and select all the MMS messages that the program is trying to send. Then erase all of them to clear enough space and kill the never-ending task of attempting to have them sent.
Remember to erase threads as well, since those can cause the same result as the piled-up MMS in the outbox.
5. Why Don’t You Try A Third-Party App?
In case you tried all solutions above and your MMS messages are still not getting sent over, you can always try doing it through a different app.
It is known that different apps may run on different systems, and maybe the one you are using is not strong enough to handle all the messaging demands you have. So, choose a messaging app that is recommended by a fair number of users (a rating of 4+), download it, and install it.
Before attempting to send MMS messages through the new app, make sure to clear the tracks of the old ones. There are apps that can retrace the steps of the MMS message-sending task and erase them. The most famous is called ‘history eraser’.
Once you download and install it, run the app. Then, when prompted to select what you wish to have erased, make sure to tick the ‘Clear app cache’, ‘MMS/SMS draft’, and the ‘Failed MMS/SMS’ boxes. Then, just allow the program some time to erase everything and try sending the MMS messages through the new messaging app.
In A Nutshell
The list of easy solutions in this article should be enough for you to finally get your MMS messages sent over. However, if that is not the case, you can always factory reset the mobile and have the settings return to their primary state.
This can also fix whatever bug is preventing messages from getting sent. However, it will also erase all other data stored on the phone – so, save what you need to first.
On a final note, in case you come across other important information regarding unsent MMS messages, don’t keep it to yourself. Share that extra knowledge through the comments box below and help others get rid of these heavy messages that are overfilling their devices’ memories.