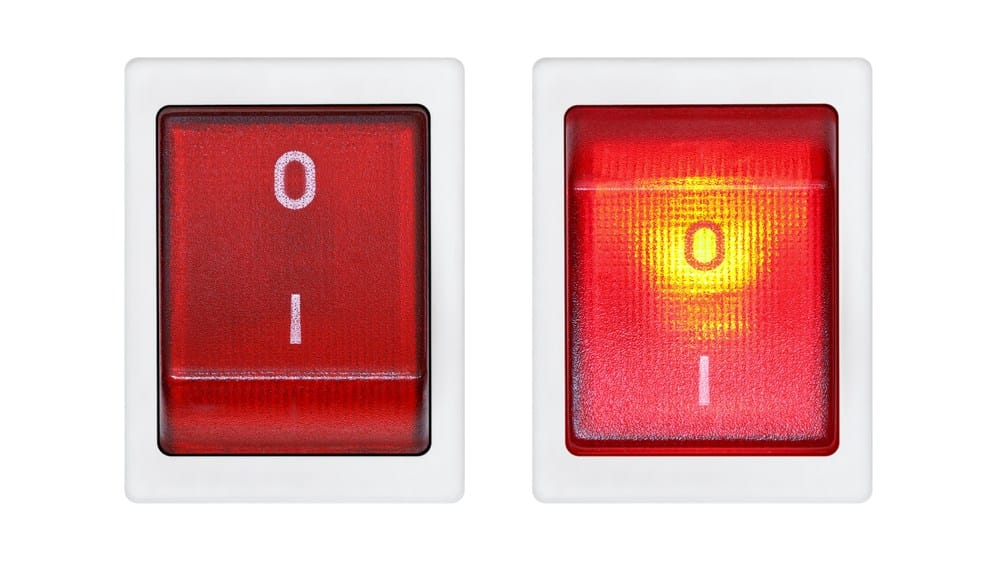Though not exactly one of the most common brands out there, Onkyo is widely loved by its customers. Providing high-quality audio and home cinema experiences to their users at a really respectable cost, they’ve managed to gain a name for themselves.
We only see them securing more of the market in the future. All that being taken into account, we do realize that you wouldn’t be here reading this if everything was working the way it should be.
Though Onkyo has a reputation for reliability, no company is safe from these sorts of issues. More recently, the issue that seems to be most common is an audio delay, which can totally ruin your cinema experience. Let’s get into why this is happening and how to fix it.
How Can I Fix Onkyo Audio Delay?
The first bit of news we have to share with you is pretty positive – it is generally possible to fix this issue from the comfort of your own home. More often than not, it is being caused by a minor glitch. When that’s not the case, it could even just be a setting that is working against you.
In other words, it is easy to fix when you know what to look for. To get rid of the audio delay, we recommend going through each of the fixes below in the order they have been written. If you are worried about your level of tech skill, don’t be. We won’t be asking you to take anything apart or do anything that could lead to the situation getting worse.
1. Try Resetting the Device
Let’s start things off nice and simple and make sure that the problem isn’t being caused by a minor glitch. Though overlooked by many as an effective troubleshooting tip, a reset can do quite a lot for any device’s performance levels. How it works is that it clears out all of the redundant temporary memory files and lets it start from fresh again.
With that, any files in there that may have led to the chain reaction that caused the audio delay will be wiped. So, here’s how we would suggest you go about it. First, simply unplug the Onkyo from the power supply.
After that, all you need to do is let it rest for a few minutes and then plug it back in again. Once that is taken care of, there is a reasonable chance its performance will be back to normal. If not, we will need to take a look at the settings.
2. Try Disabling/Enabling Lip Sync
Seeing as quite a few people have reported this same issue in the last few months, there were plenty of user experience stories that we could go through to figure out what was happening. The majority of the accounts we read alluded to the fact that they were able to get a result by simply adjusting a few settings here and there.
Of course, it helps to know which ones to fiddle with. What we would suggest you try first is heading into the lip sync setting and then either enabling or disabling it. This may sound like a strange proposition, but some reports state that they needed to set it to disabled for the audio to line up again.
Other reports state that the feature needed to be enabled instead. So, all we can recommend here is that you try both before moving on to the next step.
3. Try Disabling The Video-Processing Settings
More often than not, issues such as these are caused by a combination of settings that just don’t sit quite right with each other. It is incredibly rare that these sorts of problems will ever lead to you needing to replace the TV or anything as dramatic as that.
So, what we’re going to do now is have a look at the video processing settings on your TV. Chances are, this is what’s causing the miscommunication between the two devices. The thing about video processing settings is that the average modern TV set will have quite a few of them to rummage through.
There will be listed options such as motion enhancement, video noise reduction, and a whole host of other settings to play with here. The best thing to do is to disable literally all of these and start from scratch.
You can then switch them on one by one to find out which one was the culprit. There may also be some new-fangled and fairly useless audio delay settings on the TV too. If so, we would also suggest that you run through these and disable them all.
4. Check You Have The Most Recent Firmware
Moving away from solutions related to the settings you have in place, now. The whole issue could just be due to the fact that your devices aren’t equipped with the most recent firmware version.
Though these updates are normally taken care of automatically, it is technically possible to miss out on a new version here and there. As that happens, the device will become less and less equipped to manage itself efficiently, leading to all sorts of weird issues.
So, to rectify this, all you need to do is go and download the latest version that the company has released. While you are doing this, make sure that you are only getting the firmware from the company’s own sources.
5. Get In Touch With Customer Support
If you have made it this far and not had a decent result yet, you can consider yourself more than a little unfortunate. From here, any available solution will require a higher level of tech expertise. At this point, the most logical step to take is to pass the problem on and get in touch with customer support.
Onkyo’s expert tech department should be able to assess what’s wrong with the device pretty quickly once you explain the various steps you have taken to fix the issue. Considering the problem has been reported for a while now, they may even have an extra troubleshooting tip or two to share that we haven’t thought of.
The Last Word
Reports of an audio delay problem with Onkyo devices have been coming in for a while now. Generally speaking, this doesn’t mean the device is dying or anything as severe as that. The issue can normally be resolved by carefully changing some settings on the Onkyo and on the TV.
On other occasions, a firmware update will take care of the problem for you. If you’re incredibly lucky, a simple restart will be all you need. Should you come up with any fixes we haven’t thought of, feel free to let us know about them in the comments below.