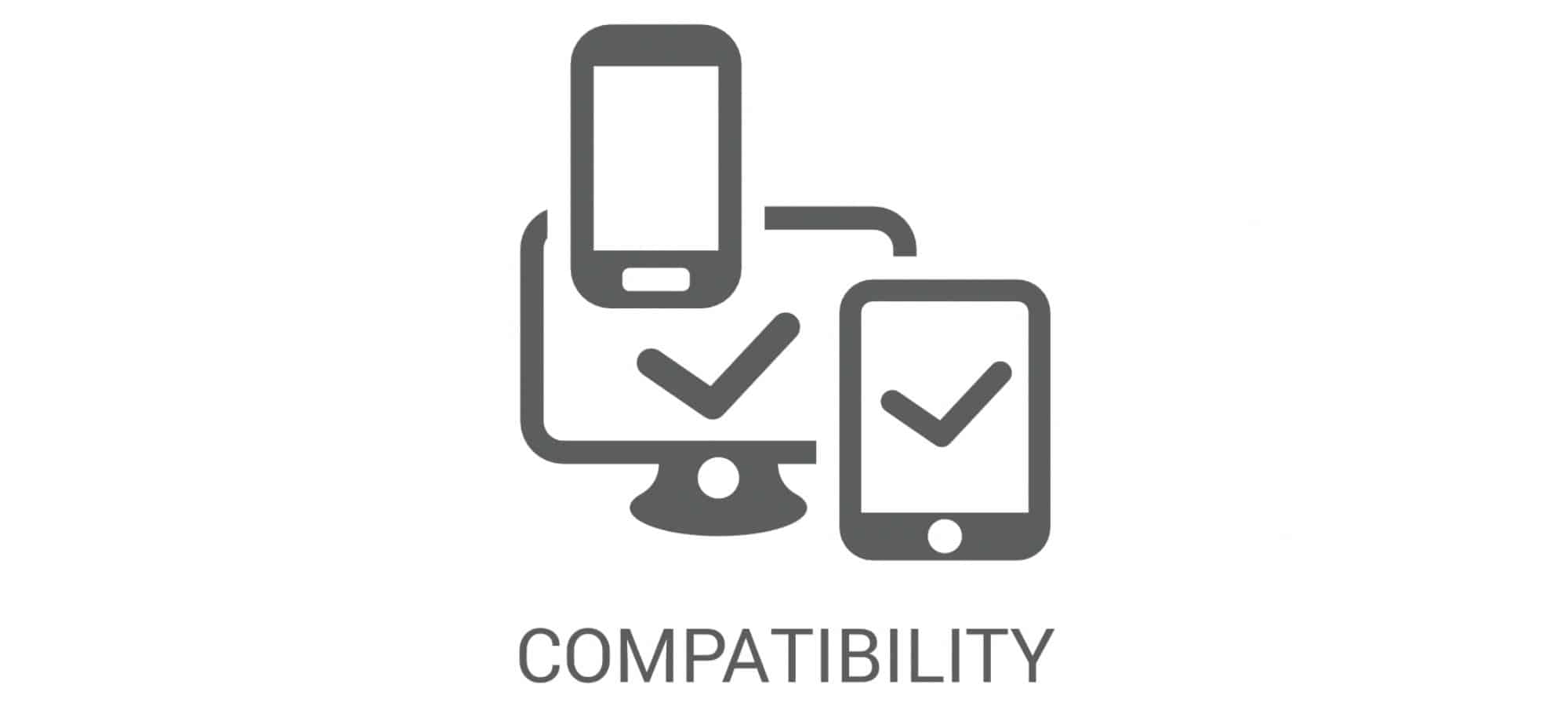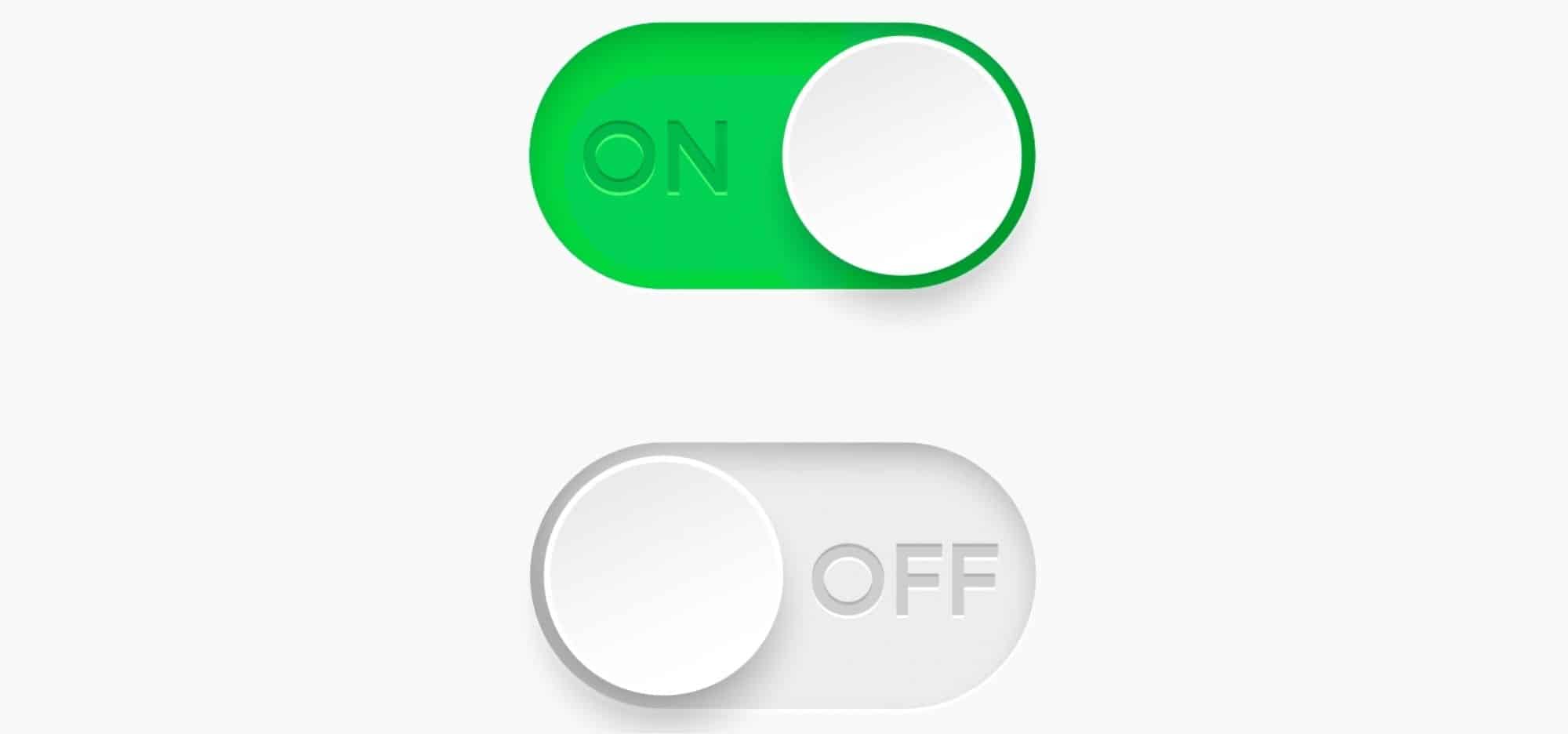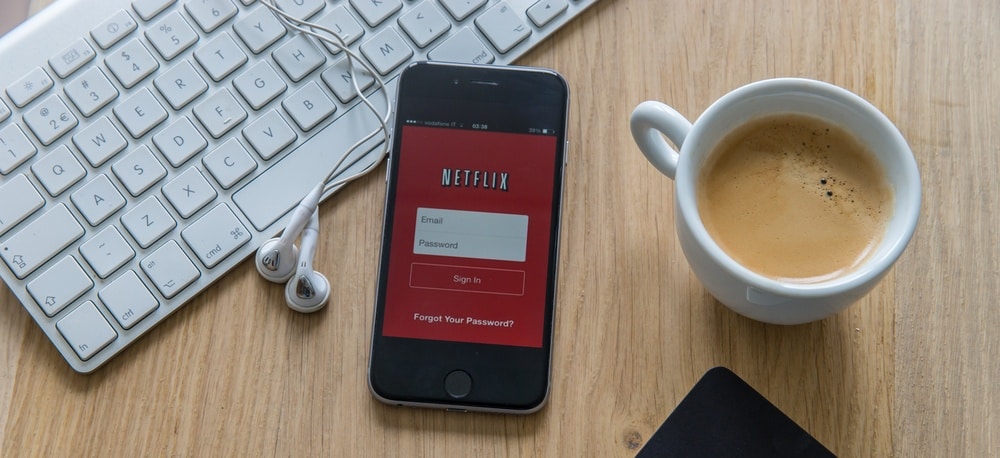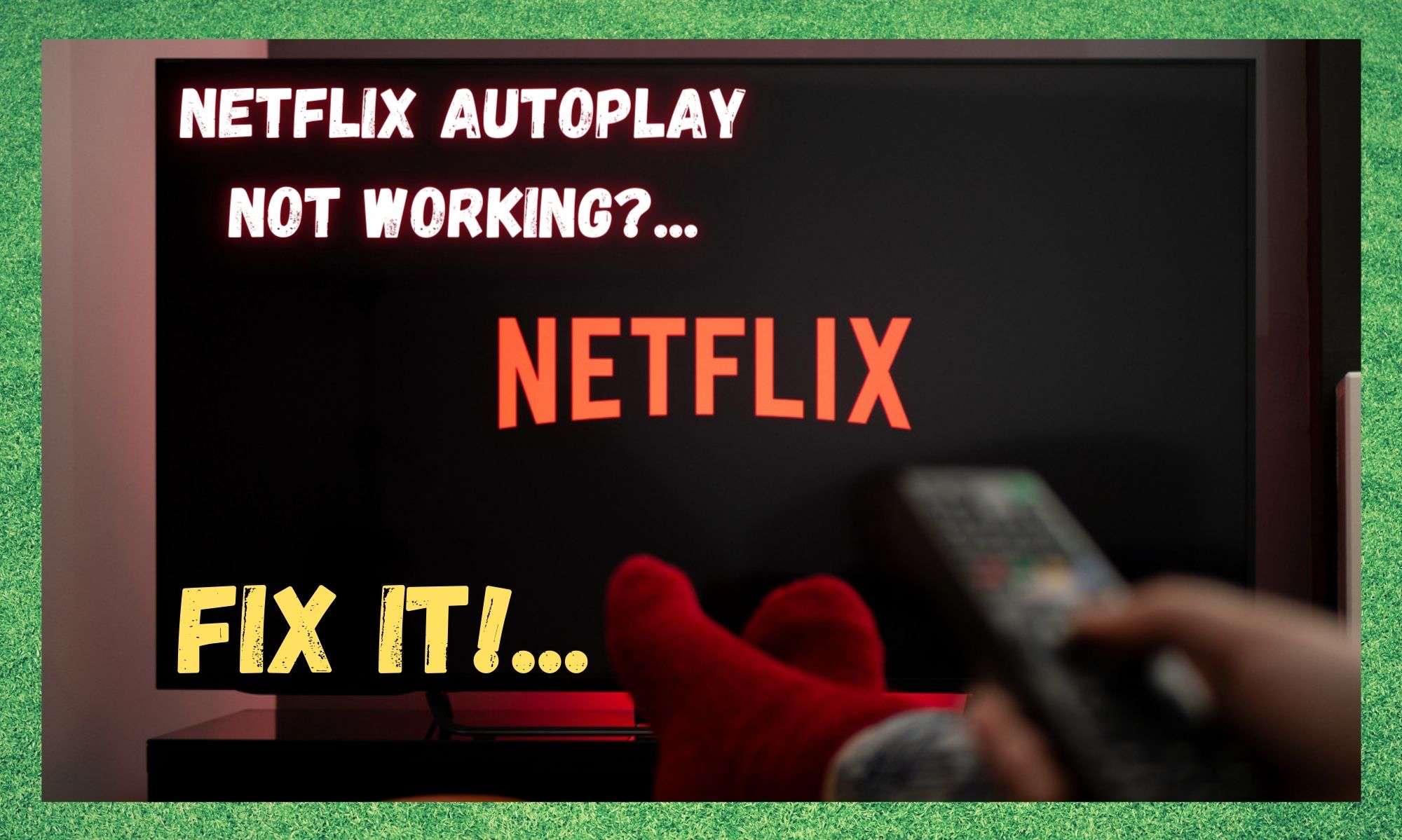
Normally we kick off these kinds of articles by at least giving a small introduction to the service that you are having trouble with. However, this time we just don’t see any need for it.
We are pretty convinced that anyone who has a TV in this world knows exactly what Netflix is and what it does. After all, it is the most widely used service of its kind out there. It’s reliable nearly all of the time. It just…works!
However, some troubles can arise with this service when you mix it with other devices. Though having Netflix will save you the hassle of wiring in coaxial connections into your house, and having to wait for your favorite shows to be broadcast, there is nearly always a catch – even if it is a pretty small one in this case.
Of course, we are talking about the issue wherein the autoplay function on Netflix will just stop working one day and just not seem to want to return. This can be quite annoying if you are a big fan of binging infinite episodes of your favorite shows on days off.
So, to get to the bottom of the problem, we decided to have a closer look to see is it possible to restore this function. If this is the information you were looking for, you have come to the right place.
How to Fix the Netflix Autoplay Not Working
- Check for Compatibility between Devices
The whole purpose of the autoplay function is to switch from one episode to the next when the last episode has finished. In addition to that, it will also skip the often long and drawn out subtitle sequence at the end of each episode. However, as we mentioned above, there are problems that can occur when using Netflix on certain devices.
The simple reason for this is just that Netflix isn’t supported on certain devices. However, this doesn’t mean that it won’t work at all. Instead, all that it will generally mean is that you won’t quite experience the full range of features that you would normally get.
So, the first possibility that we have to consider is that your device simply doesn’t support Netflix. However, we don’t expect that you will know automatically whether this is the case or not. Instead, all we can do is point you toward where to find this info. All you need to do to do this is go to the official site of Netflix.
There, you will find a long and detailed list of all of the devices you can still get autoplay on. Unfortunately, if your device isn’t on that list, there really isn’t all that much you can do about it.
There is no ‘hack’ that we are aware of to bypass this issue, we’re afraid. The only real options are to live with it as an inconvenience or to watch Netflix on a different device.
- Check if the Feature is Switched On
There is one thing that you may not have been aware of if you are watching Netflix through your browser. When watching through your browser, the autoplay feature is automatically switched off as a default. So, this is actually quite likely to be the source of the problem for more than a few of you out there.
The way to fix this particular problem is incredibly easy. In fact, all you have to do is go to the taskbar while you are watching something and it can be switched off from there. This button that you will need to click is normally found in the bottom right corner, but not always though. So, if you don’t find it there, here is another way around it.
The first thing you will need to do is log into your account. Then, you will need to go to the account page. This page will contain all of the info regarding your account with Netflix. From here, you should then go into the profile option and go through into “parental controls”.
Though this isn’t normally where you would expect to find an option to switch on the autoplay, this is where you will find the option to switch through all of the user profiles you have set up.
At this point, it is important to note that any changes you make on one profile will not apply to the others. So, if your goal was to switch on the feature for every account, you will need to take a little extra time and go through the accounts one by one.
Back to the issue at hand. When going through your account information, have a look for the “playback settings” option. This tab will open up a whole range of options for you. You can change video and audio settings as well as turn on and off the autoplay feature.
Essentially, all you need to do is to check the box for autoplay and that’s it! After you have switched it on, remember to save all of the changes you have made to your settings.
In addition to that, you will more than likely need to restart both Netflix and the device you are watching it on for any of the changes to take effect. Then, next time you start it up, everything should be working as it should.
- Log out and Log Back in Again
If none of the above suggestions have done anything to work for you yet, we do have one last suggestion to try before you give up. This is specifically true if you have just completed the second suggestion and nothing has happened yet.
That being said, it can work by itself on occasion too. It can happen sometimes that all of the settings will be set up correctly, but for some reason they haven’t been applied yet. Oddly enough, this can even be the case if you already restarted everything. It’s weird, but it can happen.
So, to get around this, we have one final and simple suggestion. All you need to do this time is just log out of your account and then log back in again. However, in some cases, this still won’t work.
So, what to do from here? The very last thing that could fix it is clearing the cache for the Netflix App or browser from the settings menu. After a short time, Netflix will then ask you to log in again. For some, this will be the thing that fixes the problem.
If not, we are afraid that the only logical course of action from here is to get in touch with Netflix customer support. They run a 24 hour live chat service that will normally produce results in situations like these.
The Last Word
Unfortunately, these are the only fixes for the problem that we could find that did anything to fix the problem. Beyond these, you are more than likely looking at a more serious issue which Netflix themselves will have to take care of.
That being said, we are always more than aware that some of you out there will have found new and innovative ways around this problem.
So, if you happen to be one of those people, please let us know how you did it in the comments section below. That way, we can share your method with our readers and hopefully save a few headaches down the line. Thanks!