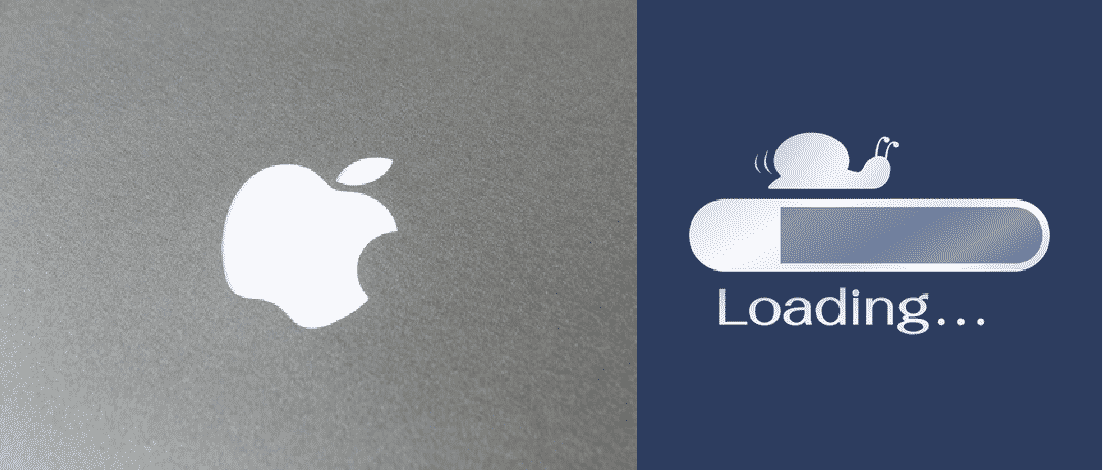
There are many various factors that can be slowing down your connection to the internet, from your router’s position to your Internet Service Provider to your Mac’s system being overloaded with unnecessary files. Some of these issues have nothing to do with your Mac or its system and can be easily be dealt with by employing simple fixes or troubleshooting them thoroughly. A slow internet connection can be hazardous to your productivity, and since your MacBook relies on a stable internet connection for most (if not all) of its apps and features, it can be quite a hassle to get any work done or enjoy your online browsing or streaming session.
The following are some helpful guides and tips to help make sure your internet is running as smooth as it can be without any lag or connection issues.
How To Fix Slow Mac Internet:
1. Testing your internet speed
A speed test is essential when trying to determine if you’re getting the optimal speed, the one you’re paying for. Contact your service provider or check online to see what plan you are on and then run a comprehensive speed test to make sure it matches up (Speedtest.net is the most commonly used testing site with accurate results). If the numbers match, then you just might be on a slow internet plan and might want to upgrade, but if they don’t then you may need to improve your network speed differently.
2. Checking Network preferences
With constantly long loading times on browsers and such, it may be a good idea to run a diagnostics test on your network to weed out any problems. To do so, open the Apple menu on the top left and follow these instructions:
- Click on System Preferences and then select Network.
- Click on Assist me and then select Diagnostics.
- Choose the connection you are on and click on Continue to get the test started
- If any problems show up, follow the suggestions to have it fixed
3. Testing another device
It may be that only your Mac is having this particular problem, so try running a speed test on another MacBook and checking if it has the same speed on the same Wi-Fi network. If it’s just this device experiencing slow speed, then it could probably just be a weak Wi-Fi connection. Reposition yourself and your Mac so you have adequate signal strength and then turn your Wi-Fi off. Wait a few seconds and turn it back, automatically connecting to the network. This simple little maneuver could fix your slow internet connection.
4. Restart or reposition your router
If you have a slow internet connection on other devices such as your smartphones or pads, there’s a fine chance the problem doesn’t have anything to do with your Mac and everything to do with the Wi-Fi router. Try restarting it, by turning it off and waiting a few seconds before turning it on again. Apart from that, you can relocate the router closer to a place you would use your MacBook from with no objects or hindrances in the way affecting the signals.
5. Enabling security on your Network
You might want to take a look at your wireless security because your connection could be slow due to the fact that unwanted devices are connected to it. You may want to tighten up security and make sure only your own devices are allowed to connect, freeing up bandwidth for your Mac and ensuring a smooth connection.
6. Using an Ethernet cable
Connecting to Wi-Fi may be easier and more convenient, but a direct connection to your router via an ethernet cable provides a faster and more stable connection than using the internet over a wireless network. A Wi-Fi connection means a certain loss of speed in signal strength, especially if the router is further away, not to mention other factors. Plugging in a cable in your Mac can help boost your internet speed substantially.
7. Closing down unnecessary apps and browser tabs
Like any other user, you probably have multiple apps or tabs open at the same time whether they’re for work or for personal use. What you don’t know is that all those apps in the back are constantly trying to sync and stay updated through the internet so you can start from where you left off.
This makes your system slow and even browser tabs start to freeze up due to the overload. Clearing up resources by closing down extra, unneeded apps and tabs will help speed up your system and allow for faster browsing speeds.
8. Switching to Safari
While you may be more used to Chrome or Firefox as your default browser, you need to keep in mind that they were not built for the Mac in mind and that every extra tab you open takes up a significant portion of your MacBook’s RAM. Safari, on the other hand, is optimized for the Mac and runs smoothly with great speed results as a web browser so switching over to it may help speed up your connection more than you know.
9. Cleaning up your Mac
Its common sense that an overburdened and cluttered system is going to lead to performance issues and slow down your Mac. Cleaning up all that junk will definitely boost your browsing speed and unburden your system. You could do that manually yourself, but using a program specifically designed to help you do that will save you a lot of time and prevent you from clearing something important.
CleanMyMac X is a utility app that lets you remove large junk files, incomplete downloads, cache files, app leftovers, and a lot more. It knows what to clean and what to leave untouched, preventing it from tinkering with important system files.
10. Contacting your ISP
Having tried everything mentioned above and still problems with slow internet speeds, its time you reach out to your ISP and ask them if the problem is on their end and how to fix it. If you’re not satisfied with their response, consider changing the service provider.
That’s pretty much it, make sure to keep your systems clean and well maintained and you’ll be sure to have no problems with slow internet on your Mac.