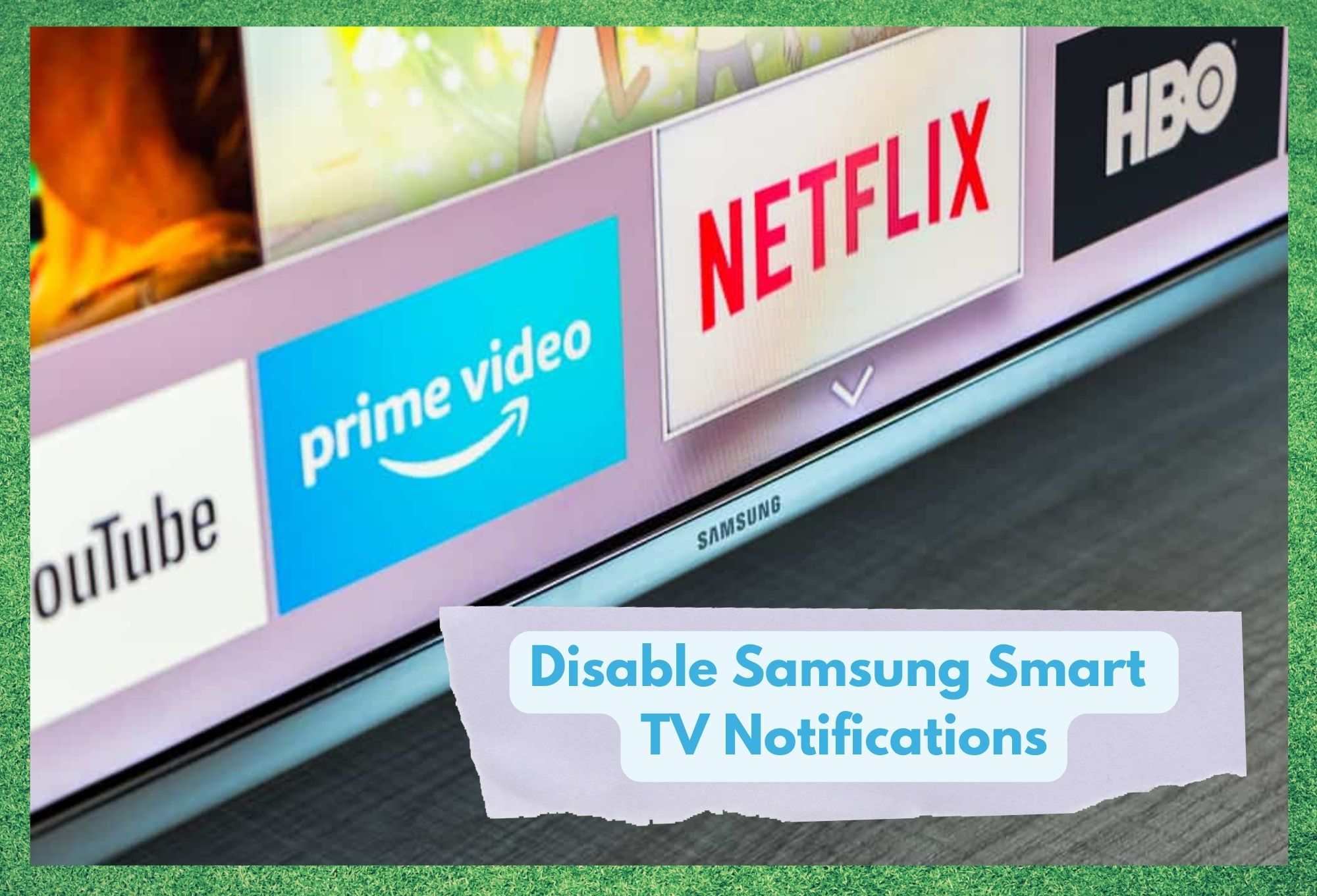
The electronics giant Samsung offers customers a large variety of products for pretty much any demand and still manages to have cheaper options for those with smaller pockets. That makes the South Korean electronics company present in almost every home in the whole world.
For either younger or older generations nowadays, one of the preferred home electronic seems to be the Smart TV. It easily suits every demand while offering a range of movies and TV shows through easily installed apps that can offer infinite streaming.
Apart from the performance, the South Korean company also invests in other user-end novelties, such as very advanced features in the displays of their Smart TVs, in an attempt to jump ahead of the competition.
One of such advanced features is the notification system, a top-notch alert assistant that informs users of any available or already installed upgrades, new products that match their devices and even new and fresh content from the streaming apps installed in the Smart TV internal memory.
Although this notification system, at first glance, appears to be a great asset to keep users up to date with novelties, what is actually happening is that these users are reaching out to forums and Q&A communities from everywhere on the internet.
They are actually complaining about the constant nagging the apparently top-notch system represents! The main complains and comments regard the frequency of the notifications and how it ends up disturbing the users experience, since it just pops-up on the screen and either takes up too much of the screen or just takes too long to disappear.
Since so many users have attempted to reach a solution for this ever so present notification pop-ups, we came up with a list of easy fixes pretty much any user can perform in their homes by themselves. Surely, more inexperienced or less-patient users may feel more comfortable to have a professional deal with any sort of issues their electronics may present.
So, if that’s your case, by all means, get in touch with Samsung Customer Support and book a technical visit and just watch an experienced professional solving the issue.
If you consider yourself more tech-savvy, the fixes we are listing here should be easy to carry out and pretty clear on the walkthrough. So, without further ado, here are the easy fixes to solve the notification automatic pop-up on the screen of your Samsung Smart TV.
Disable Samsung Smart TV Notifications
Due to its famous easy-connecting system, Samsung Smart TVs serve as an enhancer to pretty much any device connected to it, and that is why many users delight themselves with the higher performance these Smart TVs deliver through an almost infinite range of compatible gadgets.
On the other hand, the more devices connected to the Samsung Smart TV, the more notifications users are prone to receive, which has been the main complaint in so many online communities all around the globe. Users want the higher video performance of the Smart TV but are reporting to be tired of so many notifications popping-up on their screens.
Should that be your situation, here are the easy fixes for this issue that will allow you to enjoy an uninterrupted session with the excellent quality Samsung Smart TVs can deliver:
- The first thing you want to do is click the home button (the one with a small house printed on it) to reach the home screen. Then, find the tri-bar option that will lead you to the configuration screen of the device. These three bars should be on the left side of the screen.
- After that, once you reach the menu screen, find and select the notifications settings to get to the settings of what you want to appear on your screen or not.
- Finally, you should be able to see a turn on/off button that will allow you to deactivate the notification system, so all you have to do is switch it off.
That procedure is the easiest one you can perform when attempting to switch off the notifications through the configuration system of your Samsung Smart TV. However, there is also a way to turn them off via your Samsung mobile.
Bear in mind that, in order to be able to perform the change in the notifications’ settings through the mobile, you will need to be connected under the same Samsung account on both devices. If you don’t have it set up this way, the app on your phone will not identify any connections and therefore the procedure will not be enabled.
In the event your Samsung mobile is running an Android 9 or lower operational system on a Galaxy Series phone, this is how you should proceed to connect to your Smart TV and turn off the notifications system via your Samsung mobile. Here is a simple walkthrough for this easy fix:
- Starting by finding the configurations button on your mobile, which should be easily reached by sliding down the top bar (also called notification/settings bar).
- Next, click on the button that says “see all” to display all the options and find the button with the three vertical dots, then click on it to show all the settings.
- After that, find the option that says “show system apps” to display all the apps connected to your mobile and make sure the filter is set to “all”.
- A number of apps should appear in a list on your screen, so just click on the apps you want to silence and switch off the notifications system by clicking on the turn on/off button on the right side.
Deactivate The Notification Pop-Ups
The procedure listed above is a way for users to turn off the notification systems on apps that are running on a Samsung Smart TV. But there are also other procedures that involve deactivating other systems that, in the end, shall provide users with a very similar result.
That being said, we recommend users go through the first fix since. It is easier and does not involve deeper configurations and reading long lists of terms and conditions.
Another option to get rid of the notifications popping-up can be done by switching off the pop-ups on the Samsung Smart TV configuration, which may be a good option should the first fix not solve the problem.
The incessant popping-up of notifications from streaming platforms such as Netflix, Hulu, Pandora and so many others have been reported by users as overwhelming and even as something that hinders a streaming experience from being satisfying or enjoyable.
Luckily, there is an easy fix for that also, and instead of disabling the notifications system, this fix will guide you through a way to deactivate the pop-up system.
That means, even if the installed apps or connected devices want to deliver information to your screen, these will not pop-up and disrupt your TV session. Here is the easiest and most practical way to perform this fix:
- First up is to find the terms and conditions page, which can be reached by pressing the home button and getting to the main menu of the Samsung Smart TV. After that, for most Smart TV models, they should be found under the smart hub menu.
- Once you find the terms and conditions page, scroll down until you reach the marketing and SyncPlus section of the terms and conditions.
- Right at the end of this section there will be an option to check or uncheck the box, as you agree or not to the conditions of the pop-up system. By unchecking the box, you will be deactivating the system.
- Next, you will want to complete the setup by simply following the steps suggested by the system itself without performing any other changes.
- Once the setup is fully completed, it is important to restart the Samsung Smart TV for the changes to be applied. To do so, just unplug the TV for about a minute and, after that, plug it again. That should be enough for the Smart TV to reinitiate under the updated settings, that is, with the pop-up system disabled.
Deactivate The Factory Ads And TV Info
In order to display the excellent features of Samsung Smart TVs, stores sometimes opt to have them in what is called “shop mode”, and that means the settings will be always displayed and the TV will go under factory reset every twenty minutes or whenever it is turned off. If this is your case, follow the walkthrough for an easy fix:
- Press and hold both the volume up and the menu buttons for a while until the dynamic mode is displayed.
- After that, just press the menu button when the volume bar pops-up on the screen to deactivate shop mode.
Finally, should none of the fixes above work for you, just contact customer support and they will be glad to help you out.