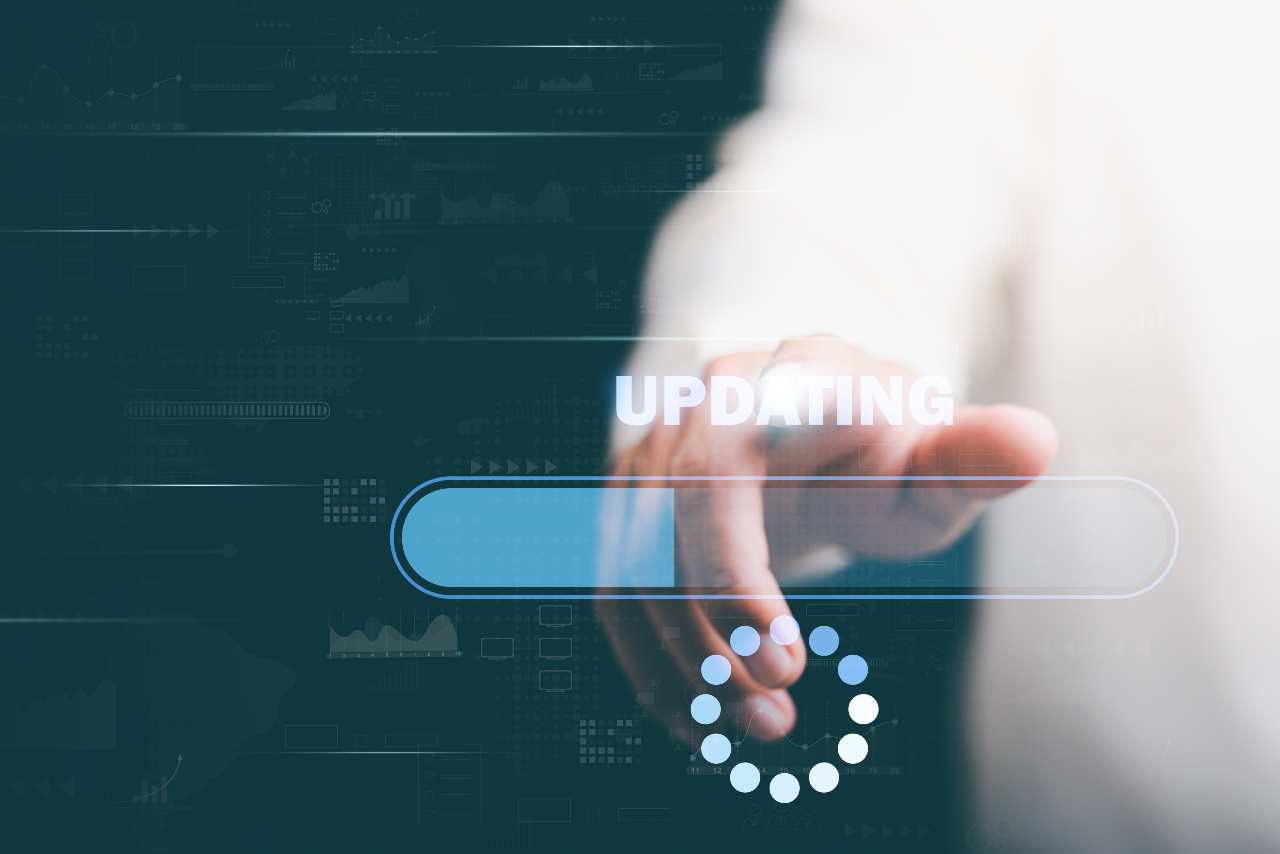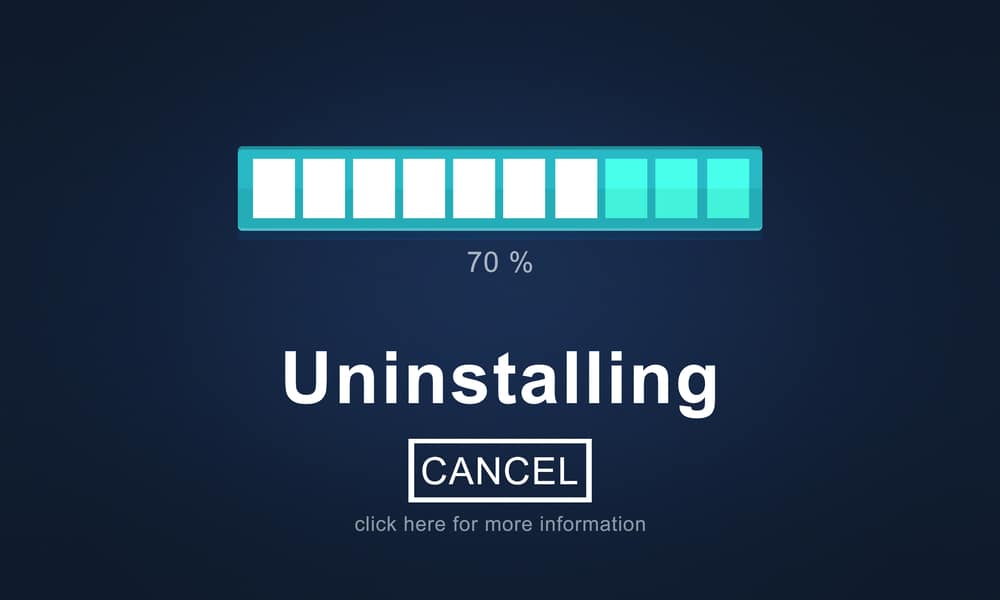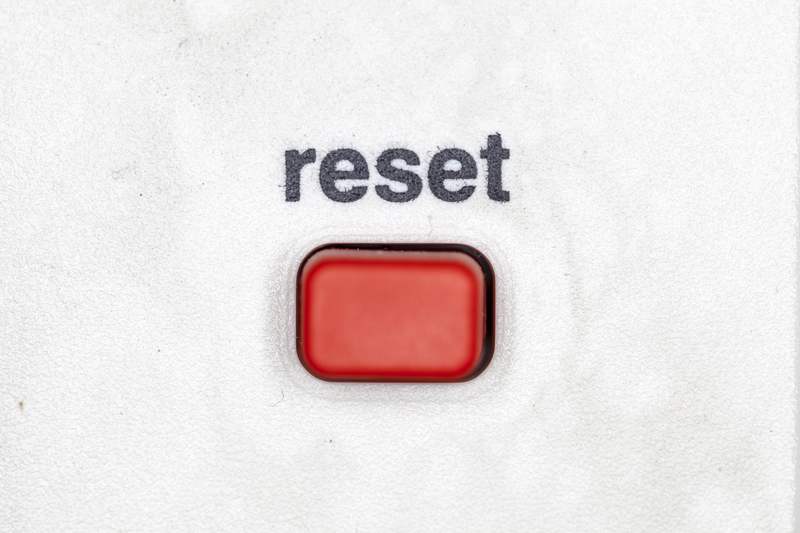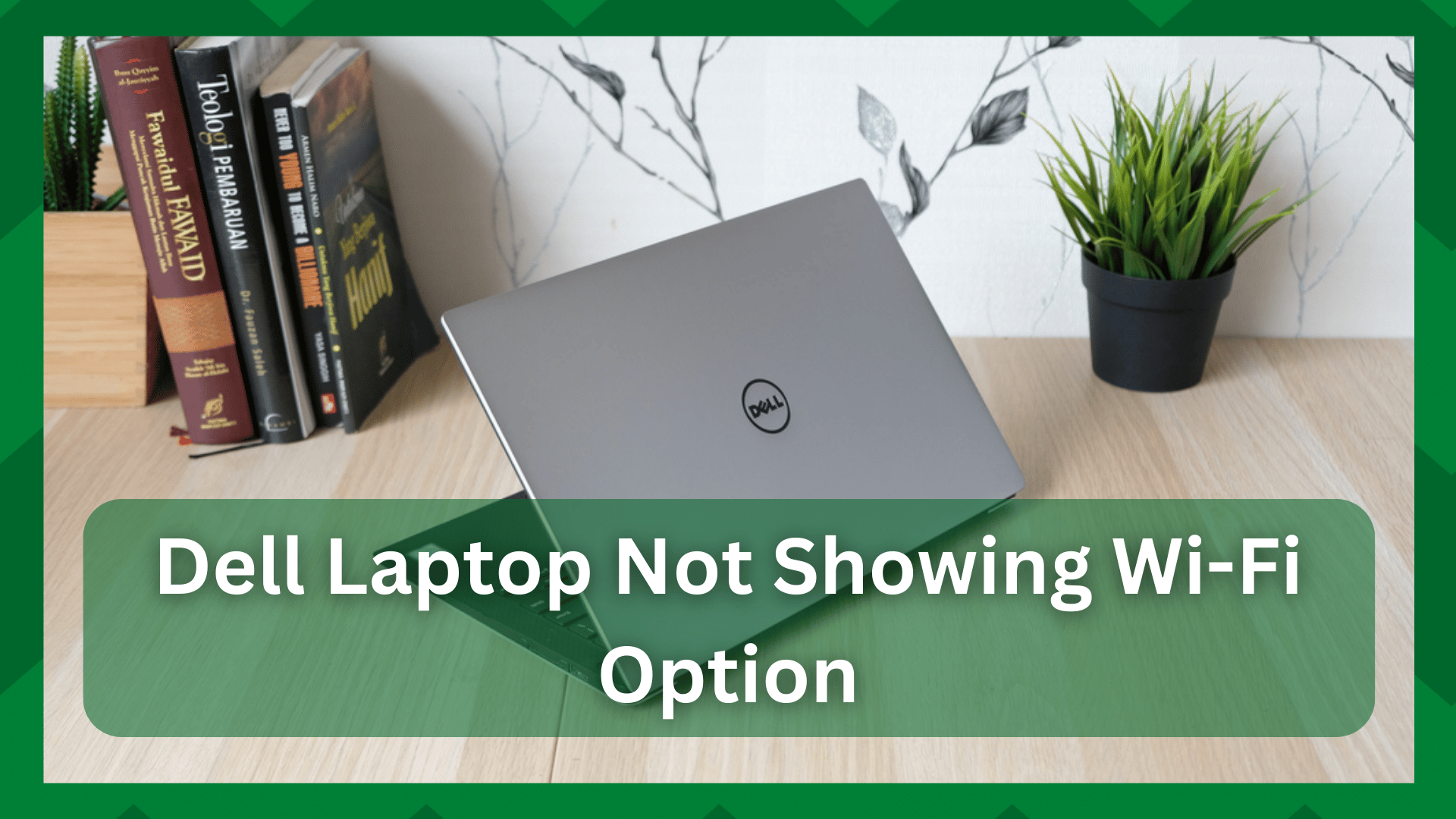
Have you ever considered what certain settings and drivers installed on your laptops accomplish? They essentially serve as a conduit for hardware to communicate with the device’s operating system.
When you talk about internet services on your laptop or PC, you’re referring to the networking drivers that are installed on your laptop and provide network access and other features.
Recently, there have been numerous inquiries on the internet regarding the failure of the Wi-Fi option on laptops. Specifically, DELL laptops are unable to display the Wi-Fi option to users.
DELL Laptop Not Showing Wi-Fi Option:
DELL is one of the best options for purchasing a laptop or PC due to its excellent hardware specifications. Furthermore, their in-built technology contains some of the most powerful features, which is a benefit to the user.
However, no matter how great a piece of hardware is, it can always have technical issues for which you can easily find a list of troubleshooting on the respective manuals, but as for DELL, recent queries have been coming in regarding the Wi-Fi options on the laptop.
This can happen if you have corrupted network drivers, disabled Wi-Fi adapters, or old network adapters.
Because this is a common problem, you won’t need any technical assistance; instead, some general troubleshooting steps will suffice.
So, if your DELL laptop isn’t showing a Wi-Fi option, we’ll walk you through the problem and provide a solution in this article.
- Run The Internet Troubleshooter:
DELL laptops have numerous built-in features. One is the troubleshooter, which detects any issues with the relevant setting and initiates measures to correct them automatically without requiring you to go through complicated procedures.
You can easily troubleshoot everything from the mouse to use applications to internet connection settings with a few clicks.
So, to get an automatic resolution, you must first go to your laptop’s settings. Now navigate to the System section and select Troubleshoot from the right pane.
Now, select other troubleshooters from the options menu. Navigate to the internet connection tab and launch the troubleshooter. Now, your system will scan for any failures or malfunctions in your internet connection and return any available fixes to you.
- Update Your Network Adapter Drivers:
You won’t even consider updating your device drivers unless you run into a problem and it’s a necessary troubleshooting step. However, any pending network adapter updates may prevent your laptop from displaying any Wi-Fi options.
As a result, it is critical to check for and update your network adapters. To do this, navigate to the device manager and then to the Network adapters section by expanding the section.
You will now see a list of adapters that are installed on your DELL laptop. Simply right-click your device’s device adapter and select the update button.
Now, click the ‘Search automatically for drivers’ button, and your system will search for any newer versions of drivers for your device.
They will be installed automatically on your laptop. Once completed, go to the Wi-Fi section and check to see if the Wi-Fi option is visible.
- Corrupted Network Adapter:
You understand the significance of a network adapter in network communication.
If they are corrupted or malfunctioning, you will not only have trouble seeing the Wi-Fi options, but you will also experience constant signal loss and inconsistent connections.
Thus, removing a network adapter and reinstalling it will refresh the system and resolve any bugs.
Simply navigate to the network adapter option in your laptop’s device manager.
Click on the appropriate device and then right-click on the option. Uninstall the network adapter by selecting it from the list and clicking the Uninstall button.
When the process is complete, navigate to the device manager toolbar and click the Action button. After scanning for hardware changes, Windows will simply reinstall any device drivers that have been removed.
- Restart Your Device:
If the problem persists after experimenting with the network adapters and running the necessary checks, try restarting your DELL laptop.
A temporary glitch may be preventing the device from displaying the Wi-Fi options. This is an experimental solution, so it may or may not work for you.
However, most of the time, when the laptop is refreshed, it performs better and resolves any issues you may be having with the internet settings.
Simply press the start button and select the restart option from the power options. Wait for the laptop to completely restart, and you should now see your Wi-Fi options as usual.
- Network Reset:
Incorrect network configurations, adapter issues, and malfunctioning drivers are all major causes for your internet and its related settings to behave erratically.
In that regard, a network reset may assist you in resolving errors that you are unable to see otherwise.
It also takes less time to reset your network settings rather than identify an incorrect configuration. Simply return the networking components to their default settings.
Navigate to the Network and Internet settings on your DELL laptop to accomplish this. Click Advanced Network Settings and all network devices currently connected to the network will be displayed.
Scroll down until you find the More Settings option, and then click on the Network Reset button. Right next to this option is a small button labeled Reset Now.
Please confirm your selection. Now all of your configured settings will be reset to system defaults, and you should now be able to see the Wi-Fi options and connection on your laptop. However, after the reset, you will need to reconfigure other devices.
- Check For System Updates:
Your system may have a pending update that’s causing problems with your network settings. If the system software is out of date, it may become incompatible with newly updated software and drivers.
Simply go to settings and select the Windows Update option from the left pane. Select the Check for Updates button, and your system will install any available updates.
For the changes to take effect, restart your laptop. If the problem persists, you can contact DELL or post a question on their official website, and their professionals will attempt to resolve it.