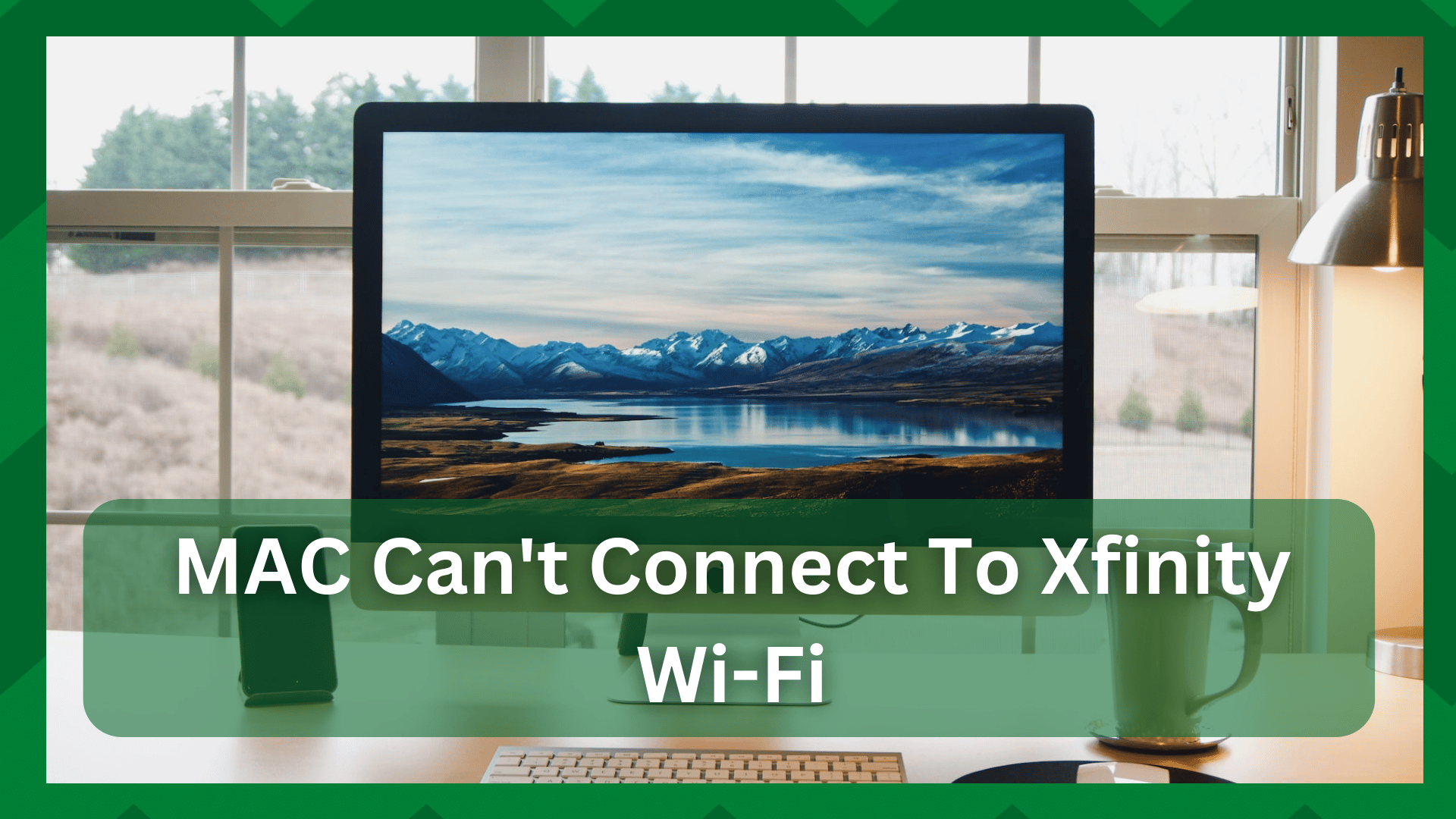
There is no doubt that mobile hotspots and open networks are the most convenient options for people on the go. Your home network will not suffice if you are on the move or have gone to the park.
Even though some companies have mobile hotspot technologies for their networking equipment, it is unlikely that you will be purchasing such networking hardware.
Here, public mobile hotspots come into play, and because they are open to the public, you can easily join one in your area to gain network access.
Mac Can’t Connect To Xfinity Wi-Fi:
Numerous mobile hotspot companies provide one of the best public Wi-Fi with greater range and availability, but finding a connection that works in your specific area is a challenge.
If you live in a central location in the United States, you will have no trouble finding a good mobile Wi-Fi connection, but any suburb or the outlying area will give you some frustrating connection errors.
Xfinity Wi-Fi is also a mobile hotspot service that provides coverage in some major states and other parts of the United States. Whether you are on the go or in an area where there are no open networks, Xfinity Wi-Fi will come to your rescue.
However, we’ve recently seen an increase in the number of queries about Macs being unable to connect to Xfinity Wi-Fi. This is a topic that users frequently discuss, and if you are experiencing a similar problem, we are here to assist you.
Such connections do have their own set of problems, but nothing that cannot be fixed. So, in this article, we’ll look at some of the reasons why your Mac can’t connect to Xfinity Wi-Fi and how to resolve them.
- Unable To Sign-In into Xfinity Wi-Fi:
This problem usually occurs when your connection encounters an authentication error. In that case, you investigate an open Xfinity Wi-Fi connection and, despite receiving maximum signals at the time, you are unable to connect to the service.
Also, when you try to connect to the network, it does not prompt you for your credentials, which is the main reason your internet on Mac OS is not working even though the connection is recognized.
Navigate to the network settings on your Mac laptop to accomplish this. When the settings window opens, you will notice a small lock button at the bottom left of your screen.
This is why you couldn’t connect because the network was locked and didn’t prompt you for sign-in credentials. To unlock it, click this button.
You will now be able to change the settings. A small window will now appear asking for your Xfinity credentials. Enter the correct ones, and now an “Automatic” option will be selected in the location field.
Select the Edit Locations button from the drop-down menu. Add another location and then finish. Select the Apply button at the bottom right of your screen.
When you request to connect to a network, this will open an Xfinity pane and prompt you for your credentials.
Enter your credentials, click the continue button, and you’re done for your Mac laptop.
- Service Issue:
When you try to connect to an Xfinity hotspot from your Mac OS device, you are constantly met with an error. If this occurs, we recommend that you connect to a different hotspot connection and see if it works.
If the problem persists, Xfinity may be experiencing a service outage at the moment. This reason is highly plausible if you live in a central location because such issues are more likely to occur in densely populated areas.
Simply contact Xfinity customer service to inquire about any service outages. If this is the case, you will have to wait until the company resolves it.
- Check Your Credentials:
If you are still unable to connect to Xfinity Wi-Fi on your Mac laptop after doing all of this, you may be entering the incorrect credentials for your account.
This does occur, and when the company checks the connection, users have mostly discovered issues with entering the incorrect credentials for their network.
All you have to do is double-check the credentials you created when you set up the service on your laptop and make sure they are correct.
You can also contact Xfinity support and ask for assistance with the credentials issue. They will investigate the matter and get back to you as soon as possible.
- Restart Your Laptop:
It’s not always the Wi-Fi connection’s fault. Rather, temporary glitches and system issues can cause your device to experience connection issues when attempting to recognize and connect to any network.
A restart will help your system to refresh and remove any malfunctions it may be experiencing. Simply shut down your Mac laptop by selecting the power options or the restart button.
This will allow the device to rest and disconnect from any networks to which you may have been connected.
When you restart your laptop, you will notice a significant improvement in its performance as well as its ability to connect to a network.
Simply navigate to your Wi-Fi options and connect to the best-signaling Wi-Fi hotspot. Following authentication, you should be able to run on the network without issues.
- Re-Add Your Connection Settings:
When everything else mentioned above fails, this is usually the last resort.
Re-adding the connection settings, also known as a network reset, will allow you to completely forget all networks and re-configure your network settings if the previous ones aren’t working for you.
On a Mac, go to the Apple menu and then select the System Preferences option. Navigate to Network options and then click the minus sign next to your Wi-Fi name. It is the Xfinity Wi-Fi SSID in our case.
Now, click the Apply button to re-enter our network settings.
- Contact Xfinity customer support:
If you are unable to reconnect until this point, there may be a technical problem with the service. As a result, it is best to contact Xfinity customer service at 1-800-934-6489 and inquire about the problem.
They will offer you relevant troubleshooting to help you solve your problem.



