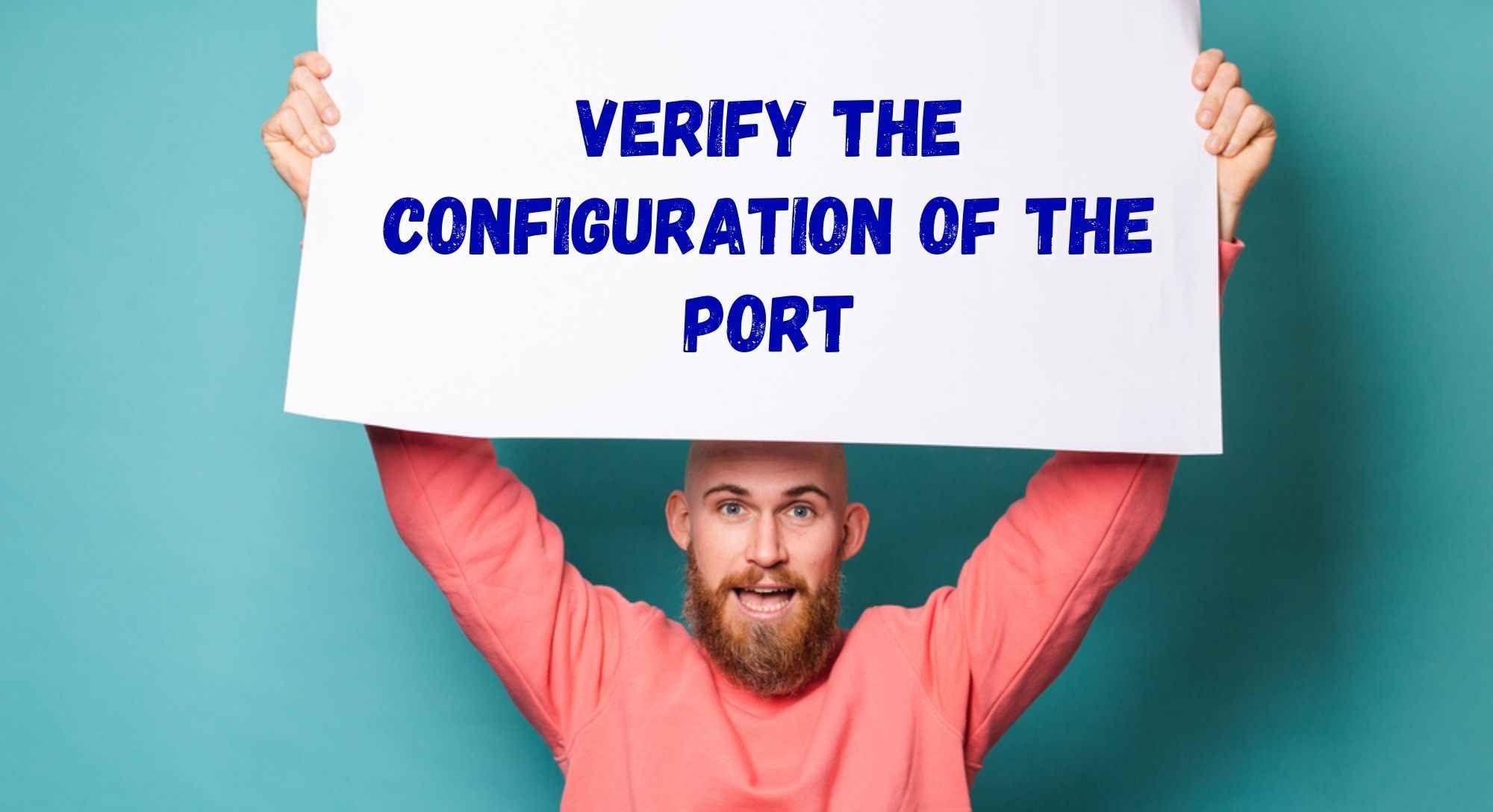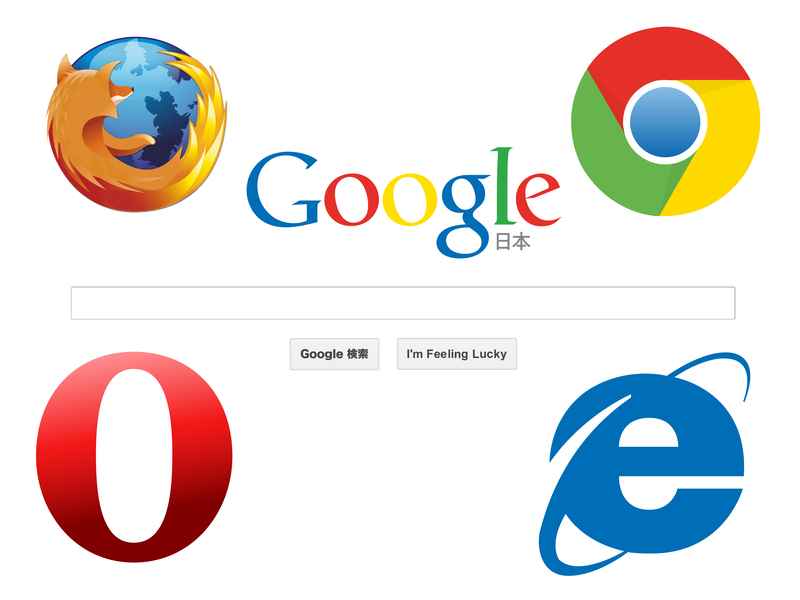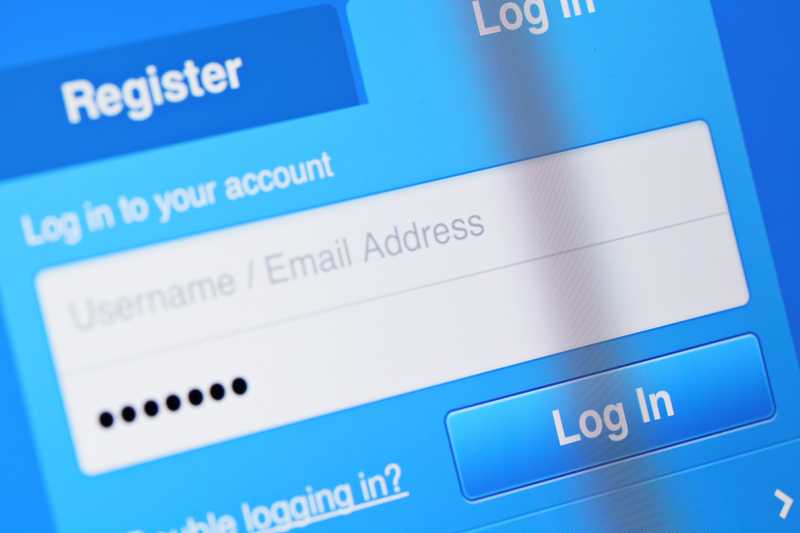The American giant, Cox Communications, is currently ranking amongst the top three providers of telecommunication solutions in the country. The specialist in private broadband also provides advanced digital video, telephone and home security in eighteen states, garnering over 6.5 million customers nationwide.
Along with their Cox Business branch, the company reaches far and wide with their local cable spots and digital media advertising.
For all it offers, Cox has been present in so many homes and businesses all over the US and also in the palm of their customers’ hands through their mobile internet solutions that fit every kind of demand, either for lower data usage or for streamers or gamers.
One of the leading services the company offers nowadays is their email platform, allowing users to access, write, read, and store their messages.
Unfortunately, upon visiting online Q&A communities and forums, users have been making quite a few complaints regarding troubles with the Cox Email app when running iOS on their iPhones.
Upon visiting any of these websites, it is noticeable how often the issue seems to be happening, bringing along a fairly consistent disappointment with iPhone users who attempt to run Cox Email app on their phones.
Should you find yourself in that demographic, worry not, because we came up with a list of several easy fixes that users can perform on their own. These procedures do not require any technical expertise and won’t require you to take anything apart or risk damaging your equipment in any way.
Without further ado, here is the list of fixes any user can try in order to solve issues with the Cox Email app on iPhone systems.
Fix COX Email Not Working On Iphone
- Verify the Configuration of the Port
The port, which is one of the many connectors any modern mobile has nowadays, needs particular settings that are in connection with the functionality it is supposed to run.
That means having the right port with the wrong settings may end up disabling the functionality of apps or features on a mobile. Because of this, users have to make sure the port their mobiles are using to connect to Cox Email app is correctly configured.
Although it sounds extremely tech-savvy to be able to access and change the configurations of a port, we will walk you through these easy steps that will allow you to reconfigure the port and solve the issue of Cox Email app crashing on iPhones. Here is how you can access and change the settings of the port:
The first thing you want to do is go into the general settings of the mobile, which should appear with a swipe while on the home screen. Once you find them, locate the ‘passwords and accounts’ configurations in the list.
Once you get to this point, just search for the Cox Email app account, click on it and select ‘advanced options’. Here, you will see a list of information that looks like really advanced IT lingo, but it actually does not matter that much whether you can make sense out of this or not.
Locate the option that says: ‘incoming mail server’ and make sure the SSL option is turned on. When prompted to input the number in the IMAP field, just type 993. Right after that you’ll see a field that says POP. In that one you should type 995. First part is done, and it wasn’t even that hard, was it?
Now locate the ‘outgoing mail server’ settings and make sure the SSL is turned on. Net, go to the ‘server port field’ and type 465 (at this moment there is a chance this will not make it work. If it doesn’t, go back and change the 465 for 587).
That’s it! You’ve done it! After performing this reconfiguration, the Cox Email app should run smoothly, and you should never have to experience this issue again.
- Check the Network
As with any internet-based system, the Cox Email app requires an internet connection in order to properly function, and this is when you should give it a check. A poor connection to your network will surely stop your Cox Email app from working, or even from starting.
Also, poorer connections will cause the app to run slowly or to crash, so make sure you have a reliable and fast enough connection before you try managing your mailboxes through the app.
Once you verify your connection is working properly, just give another try and start the Cox Email app and it should run properly. Of course, if you’re sure this isn’t the case with you and you have unsuccessfully attempted the first fix on the list, just skip to the next easy fix and have your problem solved.
Bear in mind that the Cox Email app will require a stable connection to the internet throughout the whole operation. It won’t quite be good enough if the network to which you are connected keeps losing signal strength.
If that happens, you will quickly notice your emails are not being sent and you will probably not receive any emails either.
- Check the Browser
As so many other apps, Cox Email will work better in connection with certain browsers, which, unfortunately for iPhone users who run the app with Safari browser, may not be the best option.
Many users in online communities and forums have reported better results with Google Chrome. So you may have to give this a try, even if you use the competitor’s browser solely to manage your mailboxes.
It is likely that for pretty much everything else, Safari will work better, as the apps designed for iOS have a knack of working better with apps that are more common and share a higher compatibility with the system.
On a final note, make sure that no matter which browser you decide to use, it is not carrying any add-ons or extensions that may hinder Cox Email app’s ability to run.
- Verify the Login Info
In the name of privacy and even security, since Cox Email app customers use the platform to exchange business emails or personal info, the access to the app requires the input of a personal login and password.
As with any other password, you want to keep this one safe from other people, along with the personal info you have on your emails. Make sure you type it correctly upon attempting to run the app or it will block your access.
The system will identify this easy mistake as an attempt to breach the security of your Cox Email app. The same thing will happen if you end up inputting the incorrect username. So make sure you enter both correctly to avoid having problems accessing your Cox Email app.
- Check the IMAP and POP Settings
Although just by reading the topic of this fix, some less experienced users may feel like a call to Customer Support will be easier. But this fix is actually easier than it looks.
Before describing the procedure to be performed, it is important to note that the use of Cox Email app on any third-party apps (applications that are not created by the same developers of the email app, for instance) calls for the correct linking information.
Basically, both ends of the bridge have to connect somewhere in the middle or there is no crossing. The ends of the bridge in this situation are called IMAP and POP, and disregard what those acronyms stand for, you can reach their settings by following the same steps as in the first fix on this list.
Once you get there, instead of changing SSL, just make sure the IMAP field has the correct number and when you find the POP settings, select the ‘optimised configuration’ option. That alone should do the trick and the Cox Email app should run smoothly from now on.
- Check that the Antivirus is Not Blocking The App
Apple devices are famous for being safe for users, and their firewalls and security features are remarkable. Yet, some users prefer to run a second brand of antivirus on their mobiles.
There is nothing wrong with an extra layer of security, especially if you carry important and personal information on your phone or have your credit card already memorised by the apps you use to purchase stuff online.
But this means the phone memory will be more under pressure as it will have two high-usage apps running in parallel. If that is the case, make sure to disable the second antivirus running on your system before attempting to start the Cox Email app and your problem should be automatically solved.