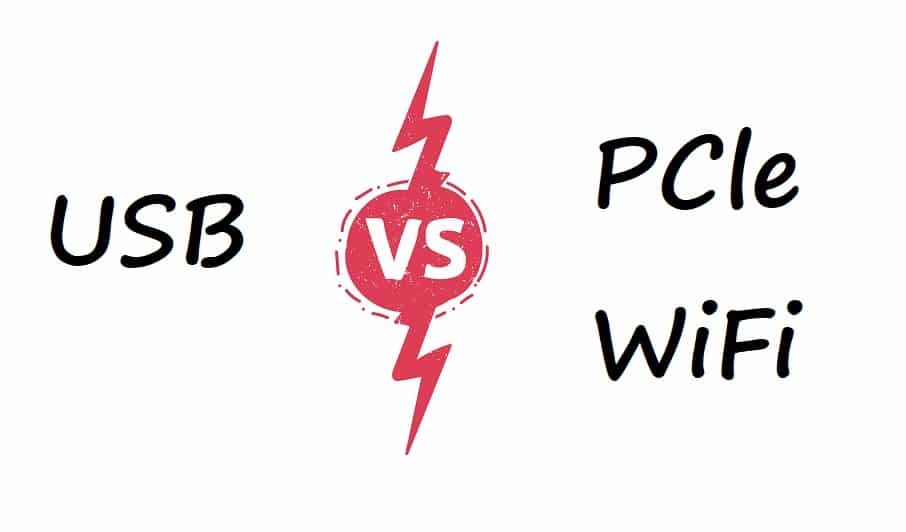
Compare USB vs. PCIe WiFi
Recently, the IAG surveyed four various types of WiFi adapters—integrated, USB, PCIe and PC motherboard adapters. Today, we compare USB vs. PCIe WiFi. Spoiler alert: one is easier to use while the other delivers better performance.
WiFi for Desktop PCs with USB and PCIe
It may seem anachronistic to post-Millennials that some prefer a computer that resembles a piece of furniture. But overall, desktop PCs deliver a bigger bang for the buck compared to laptops, and they certainly outperform mobile devices like tablets. And while one can readily upgrade many desktop components, getting the latest and greatest for a laptop usually means buying the newest model.
Alas, desktops (particularly older ones) don’t have built-in (integrated) WiFi. So, they need Ethernet cables to connect to the Internet. Alas again—this can entail stretching cable several feet or meters from a WiFi router or wall outlet to a desktop. Not only is unsecured cable unsightly, but it’s also potentially a fall or trip hazard.
Fret not; getting WiFi capability for a desktop can be as simple as plugging a WiFi adapter into a USB port. For those who lust for greater speed and more consistent connectivity, they can insert a PCIe adapter into an open slot on a desktop’s motherboard.
Which is right for you? Your optimal choice will hinge upon the location of the desktop vis-à-vis the host wireless router, your WiFi performance needs and your comfort level when cracking open the housing containing the desktop’s motherboard.
Universal Serial Bus (USB) WiFi Adapter
As easy to use as a flash drive, USB WiFi adapters can be utilized on multiple devices. These are “plug-and-play” devices; merely plug one into a desktop’s USB port and the computer’s OS will automatically load (usually) the adapter’s driver.
If your ancestral beloveds tap you—the family “IT guy”—to find them a WiFi solution for their ancient Dell Dimension 4700 desktop, a USB WiFi adapter is an obvious choice if the computer has an open USB port available for use.
A USB WiFi adapter’s performance depends upon two elements: one, line-of-sight between the adapter and a WiFi router and two, the router’s elevation above the floor. Also, given a USB WiFi adapter’s inherent limited performance capabilities, it should be located as near as possible to the host wireless router.
If Gramma wants to know why the router needs to be elevated from the floor, explain by using this analogy. Imagine that a WiFi router is a rock dropped into the middle of a pond’s calm waters. When the rock splashes below the water’s surface, it causes ripples to extend outward. But any obstruction in the water will stop ripples from expanding.
WiFi radio waves work in the same way, and given the inherent limitations of a USB WiFi adapter, it needs an open line-of-sight to the router for maximum performance.
Impress the ancestral beloveds by using a WiFi analyzer; do a before-and-after test when relocating the router and show them the difference in dBm levels. If you’re receiving -67 to -70 dBm, you’re good to go. If the dBm level is lower (i.e., -71 dBm or higher—remember, these are negative numbers), confirm line-of-sight between the two devices or move two devices closer together.
USB Releases
If you have an older desktop with a USB port, let’s hope it’s USB 2.0. If it’s USB 1.1, your WiFi data speeds will be limited to 12 Mbps max; good enough for Gramma’s email and web browsing but not much else.
|
USB Specification |
Max Bandwidth |
Application |
Year Released |
|
USB 1.x-“Full Speed” |
12 Mbps |
mouse, keyboard |
1996 |
|
USB 2.0-“Hi Speed” |
480 Mbps |
video adapters, mass storage devices |
2001 |
|
USB 3.x-“Super Speed” |
4.8 Gbps |
video adapters, mass storage devices |
2011 |
|
USB 4-“Thunderbolt“ |
40 Gbps |
video adapters, mass storage devices |
2019 |
Peripheral Component Interconnect Express (PCIe)
While not as established in tech laity jargon as USB, PCIe too is an expansion bus standard, maintained by the PCI Special Interest Group (PCI-SIG). (USB is overseen by the USB Implementers Forum aka USB-IF).
Two primary differences between these I/O devices: one, a USB WiFi adapter is an external bus while PCIe is an internal bus; and two, USB is forward-compatible (e.g., USB 1.1 supports USB 2.0 devices) while PCIe is backward-compatible (We’ll forego discussing architectural divergences).
Regarding performance, the biggest contrast between a PCIe WiFi adapter and a USB WiFi adapter is latency. According to digital design expert John Hentges, “a single USB transaction takes at least 125 ms and empirically usually consumes 250 ms (a significant interval; just ask a gamer). PCIe… can complete a single transaction in anywhere from a fraction of a microsecond to around two ms….”
While one shouldn’t confuse latency with bandwidth—both adapter types can deliver data rates likely above your desktop’s I/O capabilities—”PCIe… can achieve speeds at least an order of magnitude greater than USB, theoretically as much as 250 Mbyte/s for a single PCIe lane,” Hentges adds.
Choosing a PCIe Card
If you’re into maximizing your desktop’s WiFi performance and don’t quake in horror at the prospect of delving into your computer’s innards, a PCIe adapter is for you. We assume you know the perils of ESD and how to use a screwdriver. Most importantly, make ABSOLUTELY sure your computer is powered off and unplugged from an electrical outlet.
First, you must decide on a PCIe card. They’re available in four varieties; choose one that fits an open slot (i.e., smaller or equal in size) on your computer’s motherboard. So, unless you have stellar documentation on your desktop’s components, you’ll have to gain access to the motherboard to determine a card size that fits. Consult the table below:
|
Type |
Size |
Pins |
|
PCIe 1 |
25 mm |
18 |
|
PCIe 4 |
39 mm |
39 |
|
PCIe 8 |
56 mm |
42 |
|
PCIe 16 |
89 mm |
82 |
Second, know the maximum data rates your motherboard can process. For example, if your motherboard can only handle 54 Mbps, don’t buy a PCIe card rated at 450 Mbps and wonder why you’re not receiving white-hot WiFi speeds. For best signal strength and connection stability, we advise you to utilize a PCIe WiFi adapter card with an external antenna(s).
It may seem a glimpse of the blinding obvious, but a PCIe WiFi adapter does not have the portability of a plug-and-play USB adapter. This is one reason why PCIe adapters are better suited for desktops. We’ll hazard a guess that once you install your PCIe adapter and external antenna(s), you won’t want to move them from your computer. Use a USB WiFi adapter for your laptop if you want to increase wireless data speeds (but remember, not latency).
Installing a PCIe WiFi Adapter
To illustrate, watch this vid from Koro Productions as the narrator installs a TP-Link N-150 Mbps PCIe WiFi adapter on his desktop. Note that the adapter is packaged in an anti-static envelope but the narrator doesn’t ground himself when installing the adapter. Ground yourself with an ESD wrist strap before proceeding with the installation.
Coda
Should the ancestral beloveds decide to chuck their Dell Dimension for a more portable laptop, don’t let the desktop PC go for naught. Not only can you add WiFi capability to a desktop, but you can also upgrade other components to improve its performance.
For example, increase the computer’s RAM module(s) to 8 or even 16 GB for more memory and replace the hard disk drive (HDD) disk with a solid-state drive (SSD). If you’re feeling ambitious, upgrade the processor but realize this may involve replacing your motherboard.
If nothing else, repurposing a desktop reduces its impact on the environment. Be kind to Mother Nature; don’t trash your computer.