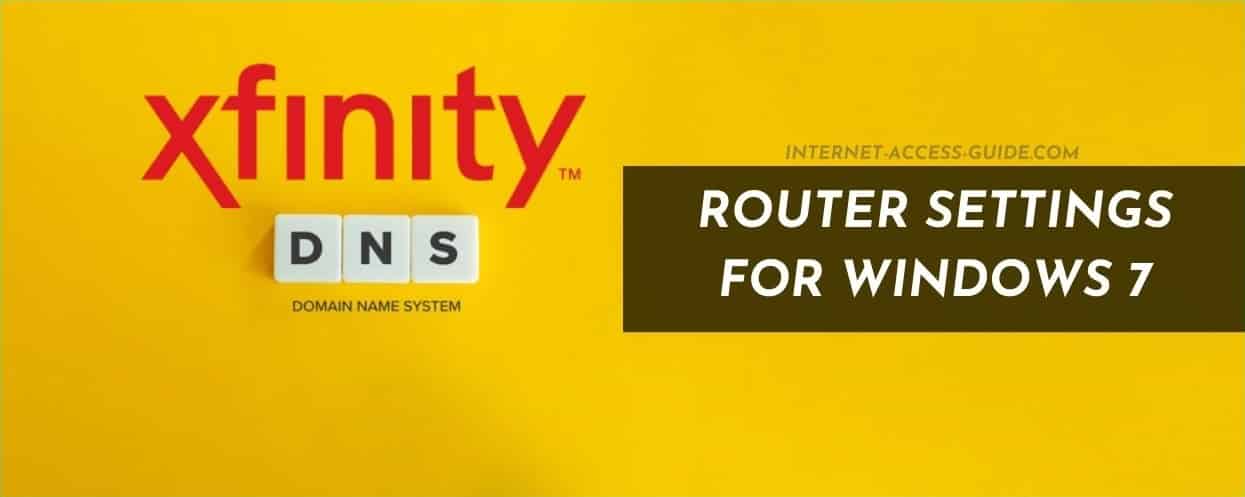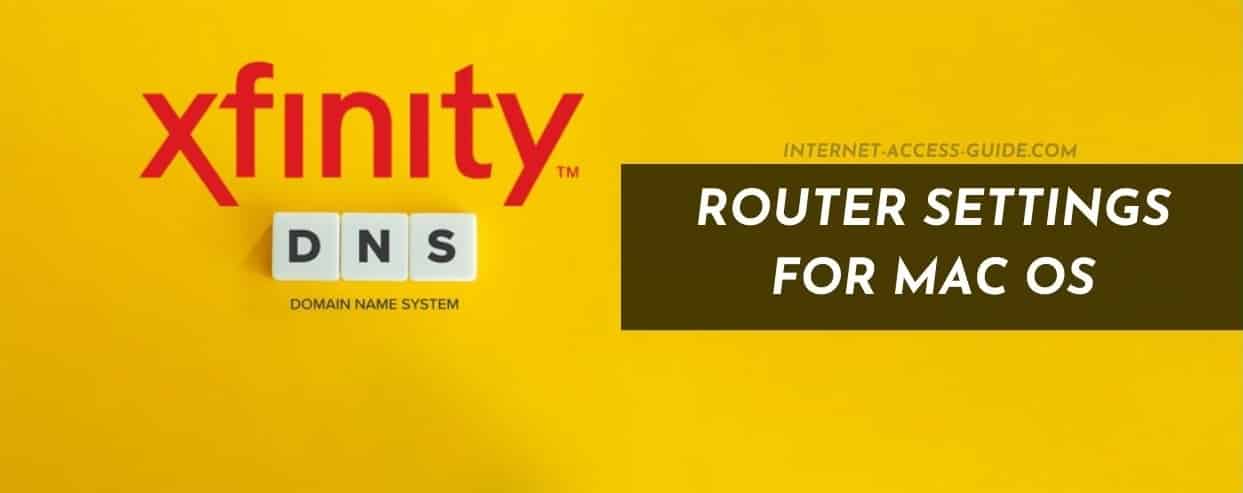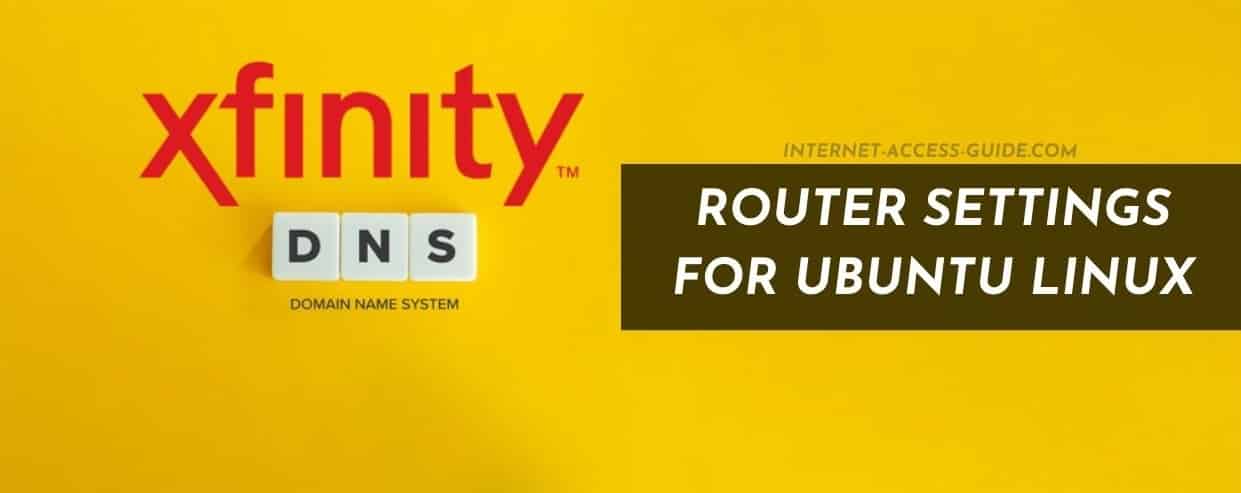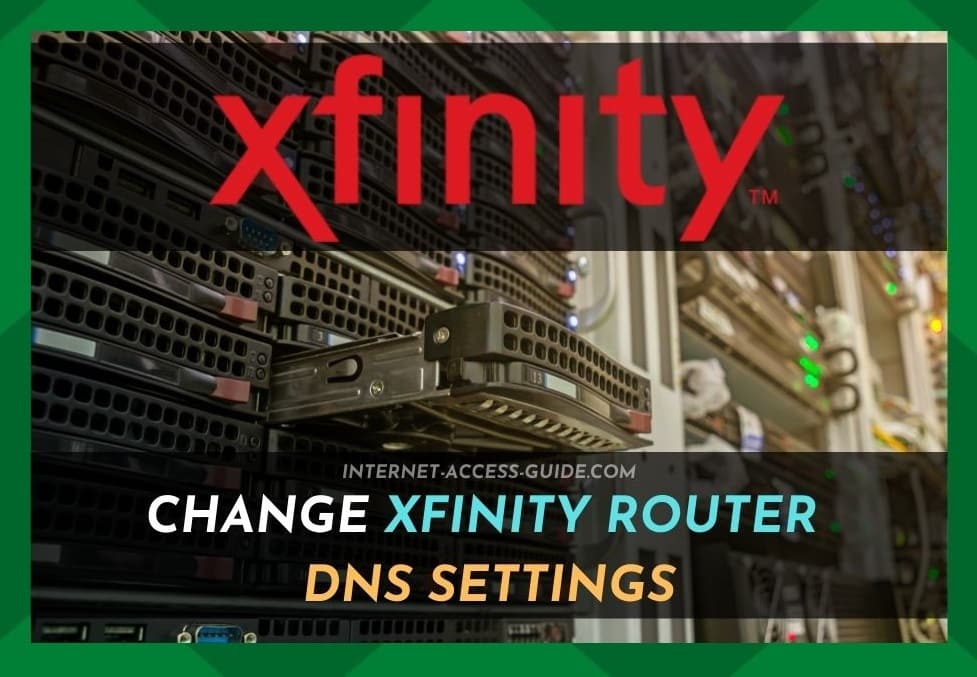
Over time, internet paradigms have changed significantly due to increased internet consumption. But with increased internet consumption and the launch of advanced internet technologies, internet issues are on the rise as well.
One such issue belongs to the DNS server, and changing the DNS settings can be quite tricky.
In this article, we have outlined the relevant information about the Xfinity router and DNS server to help you overcome these problems. So, let’s get started!
Tips: Switching to Alternative DNS
The most important thing to remember about DNS is that you don’t always have to use the DNS of the internet service provider.
This is because private DNS servers usually perform well and provide faster services.
Over time, users have experience the Xfinity DNS failing, which has prevented them from accessing the internet.
Even those using the commercial DNS provided by ISP have also had their performance tarnished.
This is the prime reason that people opt for private DNS, such as the public DNS of Google and OpenDNS.
OpenDNS:
- There are additional paid services available through OpenDNS, which provide better and free support, along with web content filters.
- Customers can easily use the OpenDNS by signing up for a basic account which is free.
How to Use OpenDNS:
- To use services provided by OpenDNS, you need to set up your local PC and router settings.
- This is so you can use the 208.67.220.220 and 208.67.222.222 in the DNS settings.
Google DNS:
- On the other hand, for the Google DNS settings, the internet protocol address that can be used is 8.8.4.4 and 8.8.8.8.
Change Xfinity Router DNS Settings
1. Setting Up The Xfinity Router DNS Settings in Windows 7
If you need to add and save the Xfinity router DNS settings on Windows 7, do follow the below-mentioned steps:
- Open the control panel on your computer
- Navigate to network and internet
- Move on to network and sharing center
- Tap on change adapter settings
- Choose the internet connection
- Configure the Google Public DNS settings
You will also need to choose different settings for the ethernet connection. In the section below, we have outlined the steps for connecting to the ethernet connection:
- Right-click on the local area connection
- Move on to the properties.
On the other hand, if you need to change the wireless connection settings, follow the below-mentioned steps;
- Right-click on the wireless network connection
- Click on properties
- If you need to add confirmation, add the password and confirm it
- Now, go to the Network tab and choose the internet protocol version 4
- Go to properties again and click on advanced
- Scroll down to the DNS tab
- Please write down the available IP addresses, remove them, and click on the OK button.
- After removing the available IP address, enter the IP address of the Xfinity router.
2. Setting Up The Xfinity Router DNS Settings on Mac OS
For anyone using the internet and Xfinity internet on Mac devices, follow the below-mentioned steps:
- Open the Apple menu
- Move to system preferences and hit the network option
- There will be a lock icon on the lower corner of the window; click on it
- Enter the password to provide authentication
- Choose the connection
For changing the settings of the ethernet connection, follow the below-mentioned steps:
- Go to the built-in ethernet.
- Click on the advanced option.
To change the wireless connection, follow the below-mentioned steps:
- Go to the Airport tab.
- Click the advanced settings
- Choose the DNS menu
- Click on the plus icon to add a new IP address of the Xfinity router
- Hit the apply button and then, OK button
3. Setting The Xfinity Router DNS Settings On Ubuntu Linux
For anyone using the Linux operating system on their PC, you can configure the DNS settings from the network manager. For further assistance, follow the below-mentioned steps:
- Go to the system menu and move to the preferences
- Tap on network connections
- Choose the desired connection
- Go to properties, and then, wireless connection
- Tap on the edit button
- Choose the IPv4 settings
- Move to the DNS servers field, add the Xfinity router address
- You might need to add the password as well and hit the confirm button
Conclusion: Xfinity Router Change DNS
The bottom line is that using the Xfinity router is a good choice because it will keep your information safe and protected.
That’s because the DNS server of the ISP might not be secure. In the same vein, they can access the browsing history as well.