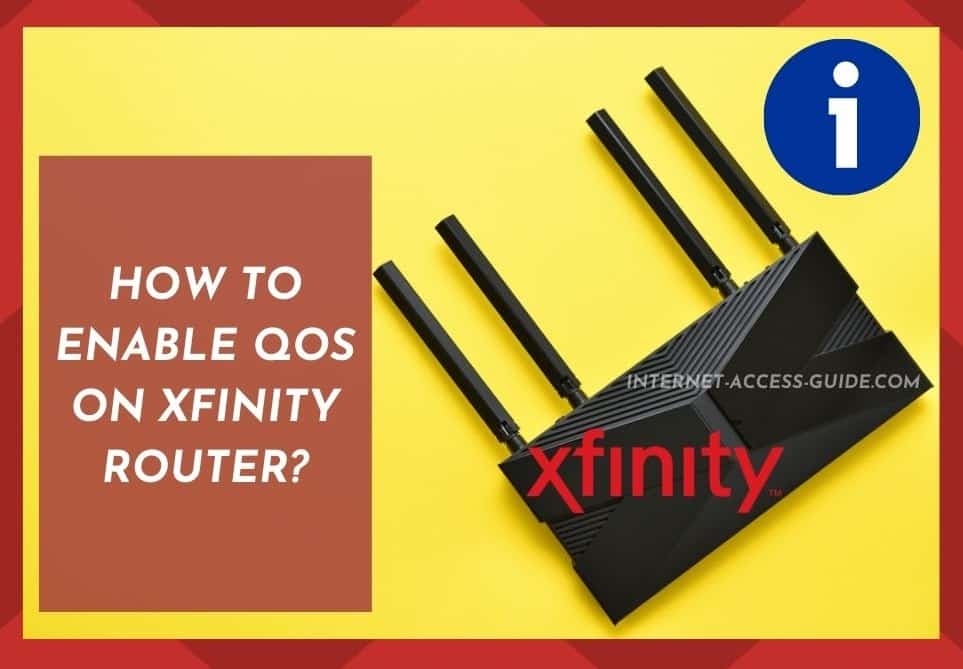
With Wi-Fi becoming ever more important to our daily lives, internet service providers are widening their capabilities to meet this extra demand. And right now, in addition to providing the fastest hotspot services, Xfinity has introduced QoS.
Xfinity routers now allow you to customize the multimedia capabilities you have running on your in-home Wi-Fi network through the process they call ‘Quality of Service’ or QoS.
QoS users can prioritize one service over another, so, for example, you could prioritize Skype over Netflix by assigning the highest priority to Skype.
Here, we look at what QoS is and how it works to help you decide whether it’s the right choice for your home Wi-Fi.
If you’ve ever wanted to know about QoS, or if you’ve read this far and you’re intrigued by it – read on.
What Is QoS?
QoS stands for Quality Of Service. This service technology lets you manage the data traffic, network latency, and jittering on your in-home network to provide improved internet potential.
QoS technology is responsible for controlling and managing the network resources by prescribing priorities for specific types of network data on a particular network to help the users enjoy their favorite browsing.
Should I Enable QoS?
Many Xfinity users are perfectly fine with their standard internet speed provided.
But for those who want maximum internet speed, enabling Dynamic QoS technology on their routers could be the answer.
If your current speeds are 250 Mbps or fewer and you find uploading or downloading quite slow and frustrating, QoS could be for you.
If, however, you enjoy the benefits of 300 Mbps or more, QoS is probably not necessary.
How Does QoS Technology Work?
Quality of Service or a QoS is a tremendous suite of tremendous technology for managing bandwidth usage while data is crossing between computer networks.
Its most common use is to protect real-time and high-priority data applications. QoS provides the ultimate bandwidth reservation as well as the ability to prioritize network traffic upon its entering or leaving on a network device.
QoS On Your Xfinity Router
Your router’s configuration allows you to apply QoS technology to your Xfinity router.
If you are an Xfinity user, but you find that you’re not entirely satisfied with your current speeds and services when browsing your favorite sites, imply prioritize and manage your network speeds with a preference for the sites that you use most frequently or which are most important to you.
For example, if you are working from home, you may want to prioritize those sites which are necessary for your job, so they don’t suffer due to other users in your household accessing the internet for leisure purposes.
How To Enable QoS on Your Xfinity Router?
Enabling the dynamics of QoS on your Xfinity Router can solve many browsing issues for you.
To set up QoS on your router, follow these 6 easy steps:
1. Sign In To Your Xfinity Account Navigate to the browser.
- Enter Xfinity’s default IP address (this is usually located on the underside of your Xfinity router).
- If you can’t find it on the router, the default IP address can be found in your user manual.
- Alternatively, if you have set up custom IP addresses, you can choose one of those.
- Once you have found the correct IP address, enter your username and password in the appropriate fields.
- Once you are logged in to your router, you will see several different settings options on your Xfinity router settings page.
2. Edit Your Wireless Settings
- Select the Wireless Tab.
- Edit your wireless settings to “Enable WMMM Settings” on the top of the window.
3. Locate Your QoS Settings
- Now click on the “Setup QoS Rule” located as a subcategory right beneath the advanced Wireless Settings.
4. Setup QoS Rule Button
- After clicking Setup QoS Rule, you will see the QoS settings displayed on your screen.
- These are customized rules which allow you to assign priority by managing the bandwidth.
5. Add Priority Rule
- Your Xfinity will show you the most visited sites on your system.
- Select and manage your networks according to your own preferences.
- After doing so, click on the Add Priority Rule.
6. Reboot Your Xfinity Router
- After making all the required changes, reboot your Xfinity router to use it as a QoS Xfinity Router.
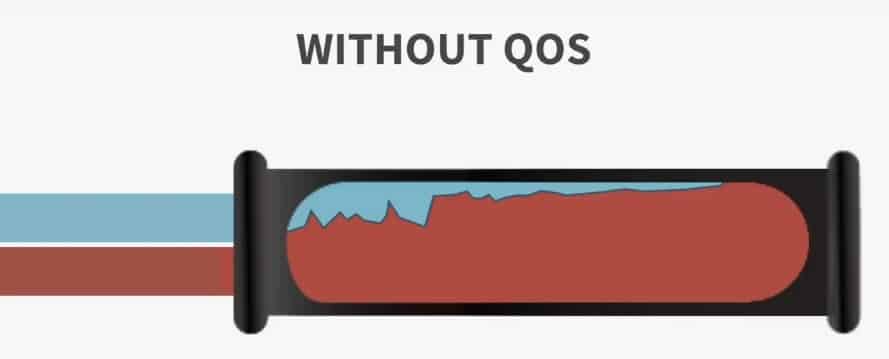
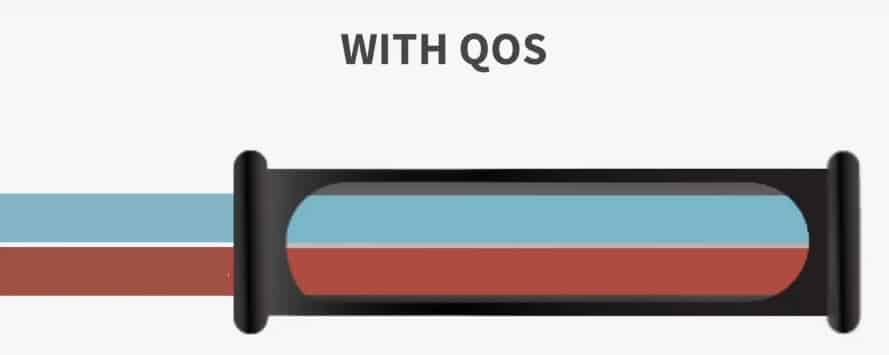
These settings definitely do not exist on Xfinity routers. What model are you using?