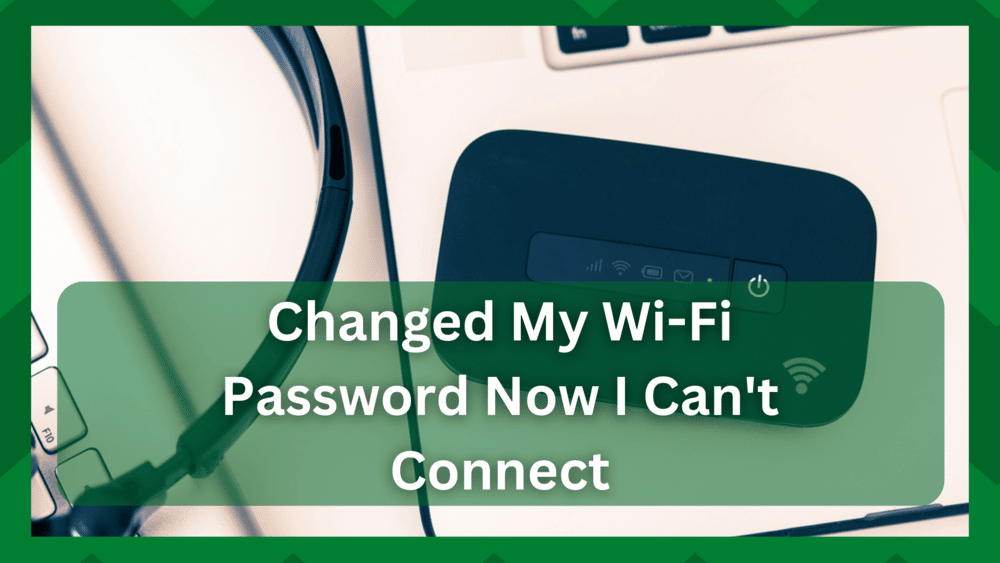
The most important aspect of your network is Wi-Fi authentication. Most routers/modems on the market use password authentication to distinguish your network and maintain its security.
Most companies, however, have flexible terms for frequent password resets; in fact, they recommend changing your password regularly for security reasons.
According to statistics, some users continue to use the default password and fail to configure the network, posing a risk to your connection as well as the devices connected to it.
Perhaps you are one of the users who recently changed your Wi-Fi password and are now unable to connect to it at all. It may irritate you, but there are some causes for this problem that we will discuss in this article.
Changed My Wi-Fi Password Now I Can’t Connect:
You may want to change your Wi-Fi password for a variety of reasons.
It could be for security reasons, you’ve noticed speed and performance issues with your network, you want to disconnect all unwanted devices at once, or you want to ensure no one else is using your network.
Aside from that, you may want to configure your broadband connection if you haven’t yet changed the default password or reconfigure the network if you have new devices that won’t work with the old configurations.
But have you changed your Wi-Fi password and are now unable to connect? This question is not uncommon, and it may be the source of some problems with your device and network settings.
Though it can be easily solved with some basic troubleshooting it does vex you if not treated timely. Therefore, in this article, we will be looking into some ways to resolve the issue.
- Entering The Wrong Password:
You might want to skip this step because you believe you’re entering the correct password and the problem isn’t in this domain, but you have to start from scratch.
If you or a family member changed the router’s password, especially if it is a long and complicated one, the chances of error are high. You might be using the incorrect password or capitalization.
This is the most basic human error which is why you need to double-check if you are using the right password. If you are unsure, you should reset it.
- Revert To Original Password:
It may appear that if the password is correct, you have configured settings that are no longer functional for your device. It could be causing the problem if you brought a new device to the deck and wanted to tweak the settings a little.
However, you must eliminate the possibility of entering the incorrect password. You can always revert to your old password, which should be simple because you remember it well.
Simply go to your router’s web portal and enter your password, then select the “forgot password” option. You will be given the necessary steps to change the password. When changing it, enter the previous password and save the changes.
Now try connecting to the network. If the connection is successful, you most likely entered the incorrect password and should investigate. If it does not connect, the configuration changes you made are causing problems.
- Re-Add The Network:
In most cases, we have seen users say that their network does not show in the available networks when the devices disconnect from it after changing the password. If you are experiencing a similar problem, re-adding the network may help.
After changing the security key, there could be an internal problem with your network adapter or the network itself. As a result, you can remove the connection from your preferred networks and re-add it to resolve any issues.
The procedure may differ depending on the device, so consult the user manual for the exact steps. For windows, you will need to access the control panel. Then select the network connections option.
Now, right-click on the WLAN connection. Select Properties from the drop-down menu. You will now have the option of installing a wireless network adapter. There will be a configure button next to it.
Open the Wireless Networks tab by clicking it. The SSID of your network will now be visible in the preferred networks list. If you remove it from the list, your device will now search for available networks.
When Windows detects the network, connect using your new password. You should have no issues connecting to the Wi-Fi network now.
- Change The Frequency Channel:
It is possible that it has nothing to do with the password change and is due to a range of issues with your internet, which is why it is not connecting to devices.
For example, if you changed the connection password and are now using a third device at a distance from the router, it is possible that there is a dead zone or that the signals are not reaching the client.
As a result, you are unable to establish a connection. This is easily remedied by changing your Wi-Fi’s frequency channel. For example, a 5GHz broadband gives you faster speeds but a 2.4GHz band will give you greater distances.
Therefore try shifting between the bands and see if the connection is established.
- Reset The Router:
Resetting the router configurations and restoring everything to default would be the last resort. It would be difficult to pinpoint the cause of the problem at this point, so it is better to start over and see how things go.
It could be your WEP key, your network name, your security settings, or any other configuration setting that is preventing you from connecting successfully.
Because you are unable to access the router portal, you must reset the router using the hardware reset button. Press it gently for about 10 seconds with a paperclip, and the router will reboot, restoring it to factory defaults.
Now try connecting to the network. If it works, you can change the password and it should now connect. If the internet is still not available, you should contact your ISP for more information.



