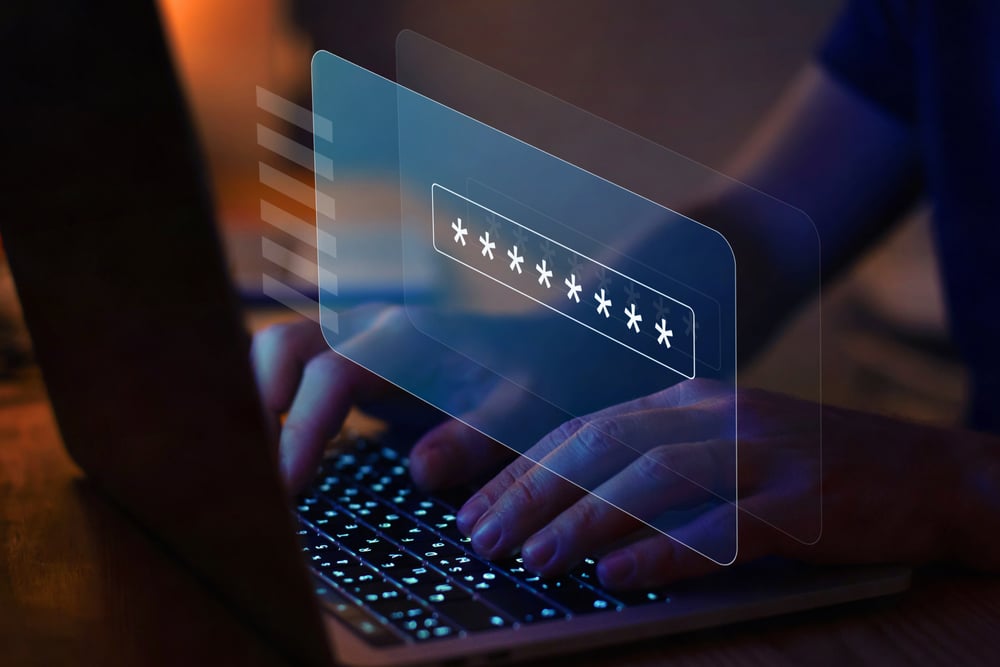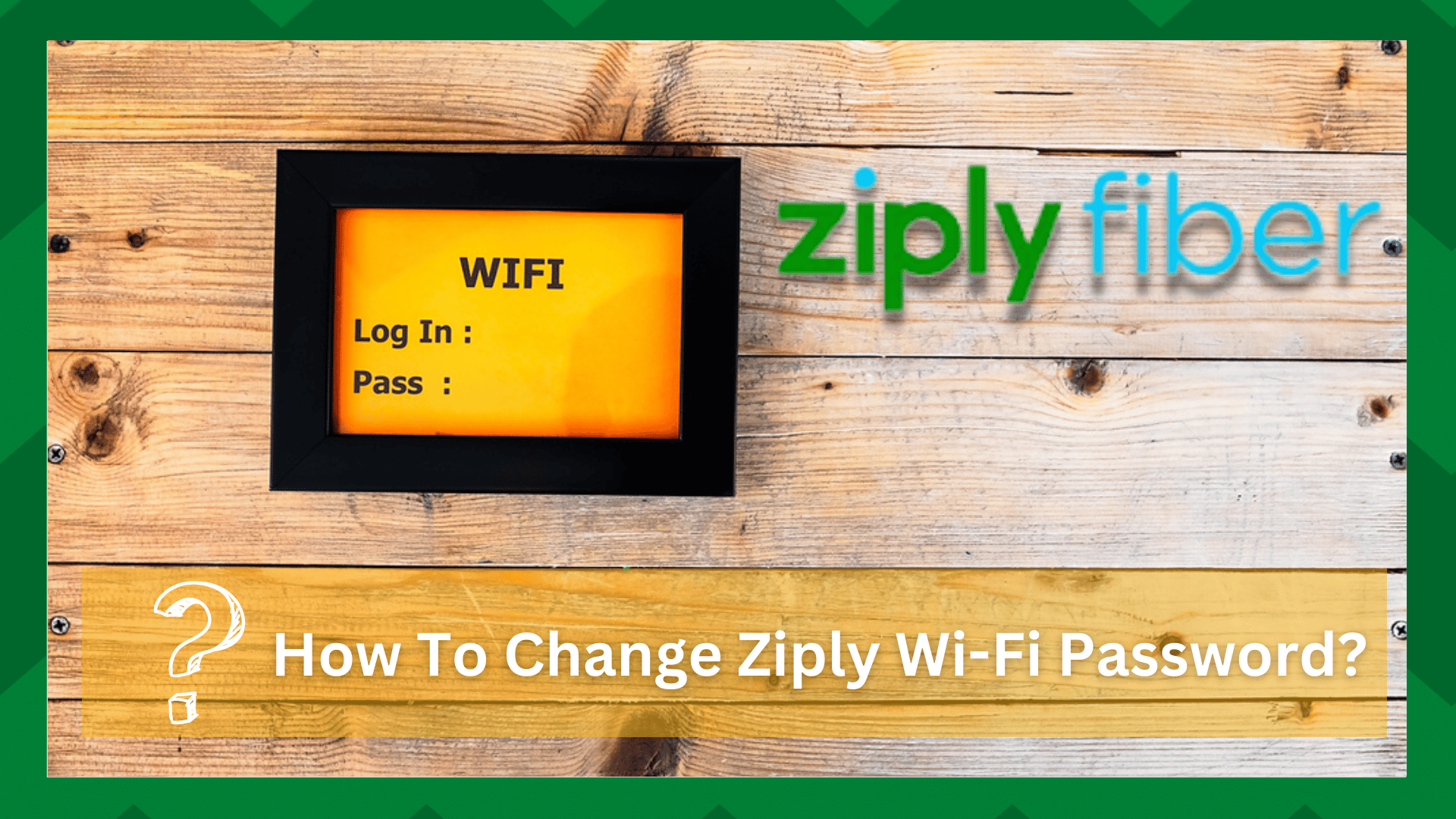
Ziply Fiber is a reliable internet service provider that not only offers fiber internet services but local wireless connections as well.
Irrespective of which internet plan you use, it’s needless to say that you’ve to use a password to secure the connection and make sure that no unauthorized person can connect to your internet connection.
To amp up the network security, the tech experts recommend changing the Wi-Fi password regularly (after every two to three weeks ideally).
So, if you want to change the password of your Ziply Wi-Fi but don’t know how to, we are sharing tips with you!
How To Change Ziply Wi-Fi Password?
Changing The Password
Changing the password of your Wi-Fi connection is quite convenient as you only have to access the Ziply Device Safety. It allows the users to protect over ten devices from cyber threats.
In addition, Ziply Device Safety provides access to the password manager, which ensures secure storage of the password as well as other login credentials. Also, you don’t have to worry about forgetting the password.
The password manager also provides strength reports, so you can change passwords that are too weak and can be easily hacked. Also, if you want, you can use it to produce strong passwords.
As far as changing the password is concerned, you can follow the below-mentioned instructions;
- First of all, you have to sign in to the Ziply Device Safety’s account portal. You can use the username that you received during the activation process on your email
- In case you don’t remember the username or password, just call 1-888-488-0247 and they will reset the account to provide information
- Once you are logged in, open the password manager and scroll down to the Wi-Fi password
- Then, click on the edit button and write a new password
- When you add a new password, you might have to enter it twice for the confirmation process
- Once the password has been confirmed, save the changes and reconnect your devices to the Wi-Fi by using the new password
Resetting The Password
In addition to changing the password, you can also reset it. However, resetting the password means that you have to use the default password to connect to the internet.
It’s a reliable option for people who don’t want to keep complex passwords for their Wi-Fi connection. However, it might not be very strong. Still, if you want to use the default password, follow these steps;
- The first step is to open the Ziply Fiber Device Safety account portal and sign in by using your account credentials
- When you access the web-based dashboard, tap on the “forgot the password” button and enter the email address
- You must enter the email address that you used for registering the account and press the send button
- As a result, you will receive an email on the said email address. The email will have the password reset link and you have to click the link
- Then, the password will be reset and you can use the factory default password to connect your devices to the Wi-Fi connection
In addition to using the default password, you can also select and enter a new password.
On the other hand, if you cannot complete the password changing or resetting process because you don’t have the email address, you can call Ziply Fiber customer support at 1-888-488-0247.
The company’s customer support will help you reset the email address and you can also provide them with a new email address that you want to use for accessing the Device Safety portal.
Unfortunately, there is no way of changing the email address on your own, so call the customer support team.
Tips To Create A Secure Password
If you want to change the Wi-Fi password on your router, you can try the following tips to create a secure and strong password, such as;
- The password must be eight to twenty characters long (eight characters are minimum)
- There must be no spaces in the internet password
- Make sure there is a capital letter and number in the password
- Don’t use your first name, last name, answer to the security question, or user ID as the password
- Don’t use the four keyboard characters consecutively