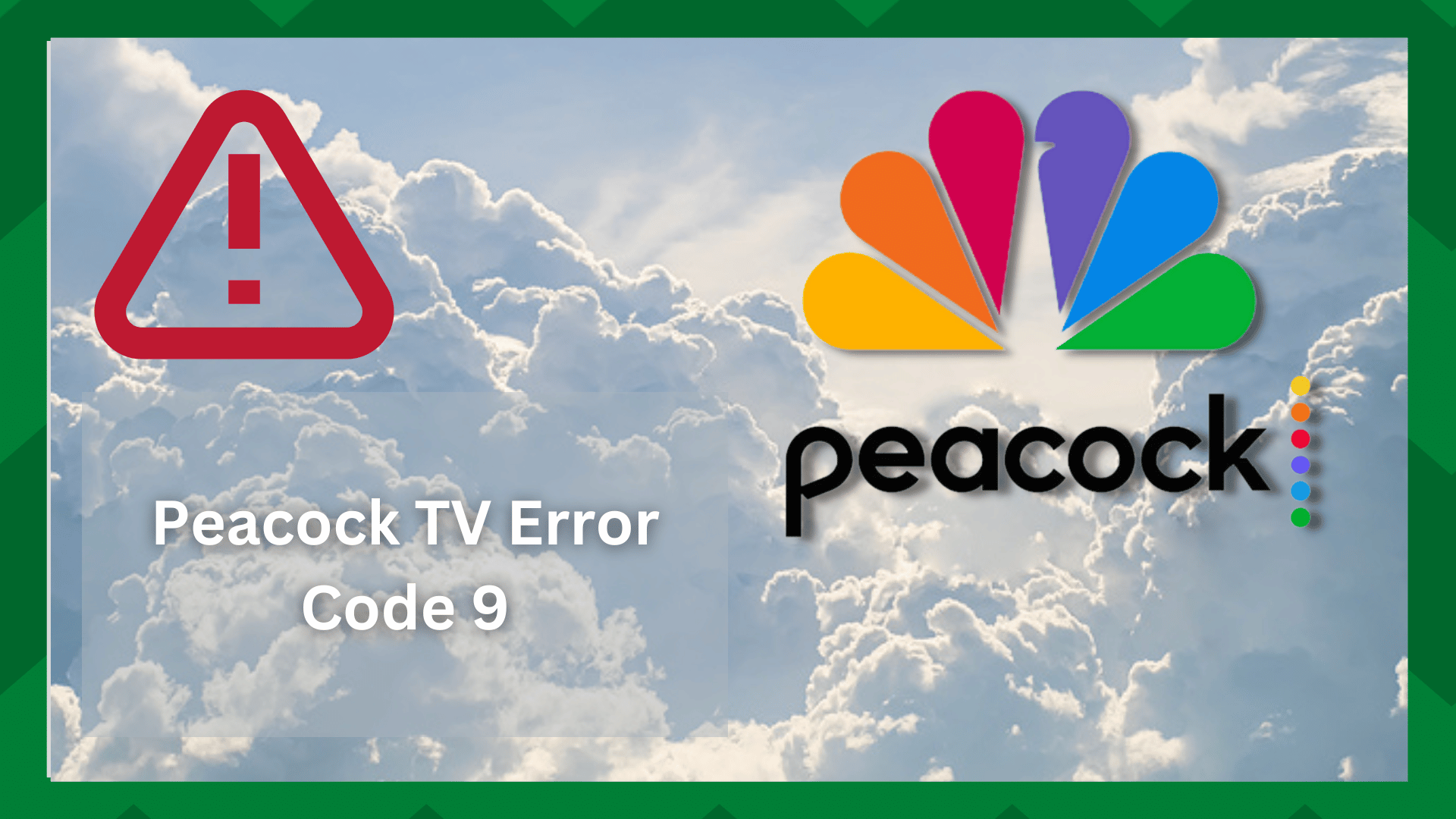
Peacock is a great streaming service alternative to Hulu, Netflix, Amazon Prime, and other services with higher subscription fees than Peacock.
For your entertainment, you can get access to hundreds of originals, TV shows, documentaries, and movies. But what users don’t want are the vexing error codes, which you may be familiar with if you’re a Peacock user.
These error codes represent specific issues with your connection, allowing you to resolve them without spending time diagnosing the issue.
So we will investigate a frequently asked Peacock TV error code 9 and provide solutions to this problem.
Peacock TV Error Code 9
The first thing you should do is figure out what the error code means. In that regard, error code 9 indicates a problem with the server.
Some of the causes are that the data you are sending or receiving is not successful, the server is temporarily unavailable, or the Peacock app has shut down.
This problem occurs when a user accesses the Peacock application from the device, according to the sources. So, in this article, we will look at some of the causes and solutions to the Peacock TV error code 9.
- Check Peacock Server:
As previously stated, error code 9 typically indicates a problem with the server’s status. It is either down or not functioning properly due to management and other server fixes.
As a result, it is critical to determine whether the problem is at your end or the company. Speaking of which, this step will assist you in ruling out any problems on your end.
To inquire about any server outages, you can contact Peacock Support. If there is a server issue then, your only option is to wait for the company to resolve the issue.
- Check Your Internet Connection:
If your Peacock app is unable to communicate with the server, it could be due to an internet connection issue. In addition, weak signals and an unstable connection can result in an error code 9.
So, first, check your router and confirm that you have a network connection. Check that your streaming device is connected to the proper network.
Even when a stronger network is available, the device may remain connected to the network with weak signals. So try switching networks to see if the signal strength improves.
You can also restart your router to ensure that everything is working properly and that there is no problem with internet connectivity.
A speed test will also help you determine the performance of your network. The minimum speed required for streaming content on platforms is 2.5Mbps. Check that your internet speed is greater than the threshold. If not you should shift to another capable network.
- Check For Updates:
Updating the app, device, or operating system is a great way to keep your application from acting strangely. A bad request can sometimes be caused by a software crash.
So check to see if you have any pending updates, particularly app updates that need to be addressed. Because users have reported that the problem is primarily with the Peacock app, you can also try reinstalling it.
If there is a crash or a bug in the software, it will be fixed in this case.
- Re Login To The App:
Request timeouts are also a reason your server is either responding late or not responding at all. If you have left your streaming device on for too long and the Peacock app is not responding when it primarily did then you may need to re-login to the app.
Make sure you properly sign out of your account and with a good strength Wi-Fi, try logging into your account again. Play a stream and see if the error has been resolved.
- Check Proxy And VPN:
Some streaming services are region-locked. If you want to access them outside of that region, you’ll need to set up a VPN connection.
This is the most problematic area. If you do not have a good and stable VPN connection, both the Peacock server and the app will have trouble playing your content.
As a result, make certain that your VPN is properly connected to your device. Check your proxy server as well to ensure it is operational.
You must check to see if Peacock has not disabled your proxy, which the company may do in some cases to ensure its security.
- Check The Number Of Profiles:
Another major cause of Peacock error code 9 is the number of devices logged into your Peacock account. Peacock supports up to three concurrent streams on six profiles, and if the number exceeds a certain limit, an error message is displayed.
Not only does Peacock have a streaming limit, but so do the major platforms. Check the number of devices and active streams on your Peacock account first.
You can also sign out of all devices if you are only using one profile at the moment. Other profiles can be removed from the account if they are no longer needed. Now, start a stream and check the status of the connection.
- Clear Cache And Force Shut Down:
If your device has accumulated cache and memory, which reduces its performance, your app may malfunction. However, the Peacock app cache can also cause problems connecting to the server.
So, first, go to your device’s Settings and delete any junk files associated with the app. When your device is free, force close the app. This will end any bugs that have been running in the app up to this point.
Restart the app, and your problem should be resolved.
- Contact Peacock support:
If none of the preceding methods are helpful, there might be a problem on the company’s end or a technological error that you are overlooking.
As a final option, contact the Peacock support staff. Their highly skilled experts will advise you if the service itself is down or provide you with useful solutions to this problem.





