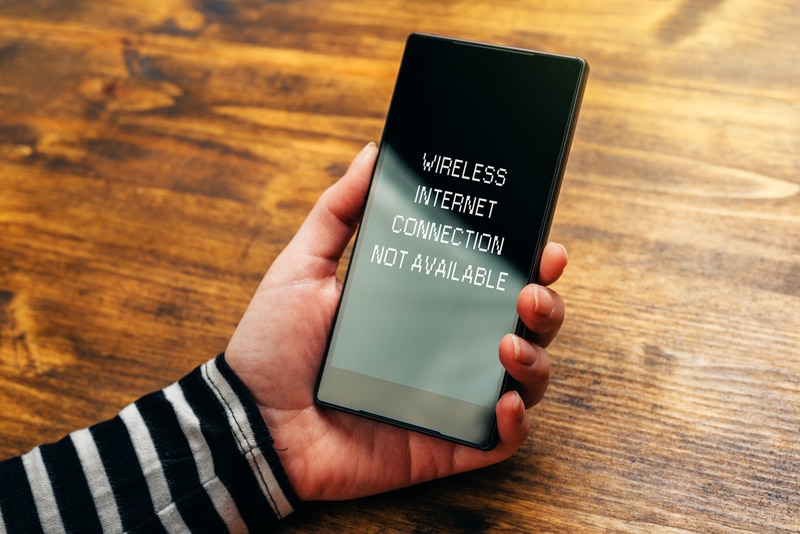The state-of-the-art wi-fi mesh system designed by ASUS, ZenWiFi, delivers internet signals to every single corner of your home or office. Deploying not only a single wireless router, like most wi-fi setups, but two nodes, the ZenWiFi mesh system extends the reach of the coverage area and prevents dead zones.
Alongside the impressive features of this mesh system, the main wireless router has enough power to transmit internet signals to the nodes through the Wi-Fi 6 technology. That means the signal reaches the nodes faster and stronger and may be distributed throughout the coverage area in the same fashion.
The ASUS ZenWiFi AX router runs both IPv4 and IPv6 protocols to ensure dynamic porting for signal distribution and much higher data traffic levels. However, not even all these outstanding features seem to be enough to save this excellent router from experiencing problems.
As some users have been complaining, the device appears to be going through some problems that hinder the router’s performance. The problem, according to the complaints causes the connection to break down for a while or, as some have mentioned, for longer than that.
We know no network equipment is entirely safe from issues and sometimes the solution involves simple moves such as firmware updates, restarts, or moving the router to a better position. With the ASUS ZenWiFi AX, it is not so different.
So, if you are also experiencing problems with this outstanding piece of network equipment, take a look at the easy solutions we brought you today.
How To Solve The Connection Problem With The ASUS ZenWiFi AX Router:
Similar to other routers, the ZenWiFi AX also has a series of LED lights that indicate the condition and status of the internet connection and even other aspects that are relevant to the router’s proper functioning.
Not every user keeps track of their internet connection through these indicators even though they depict the exact situation every single time. No matter if you’re talking about power issues, lower speeds, or synchronization of devices, it is all there in the LED lights.
All it takes is a little glance for you to pinpoint the exact cause of whatever issue your network may be experiencing. If you are not aware of what the LED lights on your ZenWiFi AX are trying to say, here is an easy guide that should help you:
- Solid White: If the LED is in solid white, it means the device is properly connected to the internet. In that case, simply wait for the router to connect to the satellite devices and distribute the signal throughout the whole coverage area.
- Solid Green: If the LED is in solid green, it means the connection with the internet is properly established, but not so much with the satellites. Once again, simply wait for the connection procedure to complete and for the signal transmission to become optimized.
- Flashing Blue: If the LED is blinking in blue, it means that a WPS connection attempt is underway. Without going into the details, WPS is a simpler form of connecting devices to the internet without covering all the security steps. In that case, all you have to do is wait for the connection to be established.
- Solid Red: If the LED is in solid red, it means that the device is disconnected from the internet. In case the disconnection command wasn’t intentional, troubleshoot the connection or restart the device.
These are the different colors and behaviors that your ZenWiFi AX router may display and what they mean. This list should help you get a better understanding of the problems the device may experience. Even though they cannot exactly tell every single type of problem, for most issues, the fixes are quite similar.
So, now that we covered the colors and behaviors of LED lights and how helpful they can be, let us move to the possible fixes for the connection issue your ZenWiFi AX may be experiencing.
Solutions for The ASUS ZenWIFI AX Dropping Connection
1. Update The Firmware
Since manufacturers cannot tell what kind of technologies will be invented after they launch their products, all they can do is adapt them on the fly. The same happens with problems, as it is simply impossible to foresee every single one of them.
In any case, whether for new technologies the device needs to adapt to or for an error that arises, developers release fixes. These fixes normally come in the form of updates and they can be lifesavers for users who are not so used to dealing with technological problems.
Manufacturers of the status of ASUS are also able to think about the user more than smaller ones, which leads them to design interfaces that allow users to tailor their internet connections to their exact needs.
Regarding updates, ASUS kept the same mindset and offered an easy way for users to download and install the latest versions of their router’s firmware. Simply run the interface on your PC or Mac, go to the ‘Router’ tab, and click on the ‘Search For Firmware Upgrades’ option.
Alternatively, and in case you possess a little more tech expertise, you can make your way to ASUS’ official web page and, in the support section locate and download the latest version of your ZenWiFi AX router’s firmware.
Then, install it through the device manager of your computer or laptop. A third way is to perform the update through the app, which is as easy as through the PC and MAC interface and is available for both Android and iOS mobiles.
2. Check For Possible Signal Interferences
Choosing the best location in your house to install a router may be trickier than most people think. Apart from finding a position where the airflow is enough for the cooling system to properly operate, it is also important to check for obstacles to the signal transmission.
Metal plaques, concrete walls, and electromagnetic devices are the most common causes of signal transmission hindrances in homes and offices. Also, not every house has a perfect position for the router, so all users can do is choose the one with the least obstacles.
Whatever your case may be, just make sure the obstacles are not big enough to prevent the signal from reaching the connected devices. If that indeed happens, try a different location until your ZenWiFi AX router is transmitting signals as it should.
3. Make Sure The Smart Connect Feature Is Disabled
ASUS routers come with an outstanding feature that automatically chooses the best configuration for signal transmission to ensure the highest performance levels. On the other hand, this feature only actually works when the device is considerably close to the router and, if it gets too far, the result may even be closer to the opposite.
That is to say, instead of ensuring the highest levels of connection performance, the feature causes the connection to break down every 20-30 minutes. To better understand how this feature works, if it cannot find the strongest possible signal band, it will keep looking for the second one.
Meanwhile, the connection timeout will be active, which means that, if after a certain period, the device cannot connect to the router, the attempt is automatically canceled. So, if you want to use the Smart Connect feature, make sure to have the device near the router at all times. If not, simply disable it through the router’s interface.
4. Tweak The Router’s Antennas
The ZenWiFi AX router has antennas that enhance the strength and speed of the signal and all it takes for them to deliver the true potential of this beast is a little tweaking. So, if the signal is not being transmitted well from the router to the connected devices, try changing the position of the antennas to an outer angle.
This may cause it to catch a larger portion of the signal band and increase the amount of signal it distributes to the nodes. There are free apps that users can download to easily check the intensity of their internet connection signals.
The router’s interface also has a similar feature, so simply choose the one you prefer and check the antennas’ position to get the best out of your ZenWiFi AX router.
5. Give The Router A Reboot
One of the easiest ways to get your ZenWiFi AX router back on track is to reboot it. Besides being a simple maneuver, it can do quite a lot for the device’s health. Apart from clearing the memory, the rebooting procedure tackles minor problems that may be hindering the performance of your router.
So, unplug the power cord and plug it back in again after a minute to ensure your router is working at its peak performance levels.