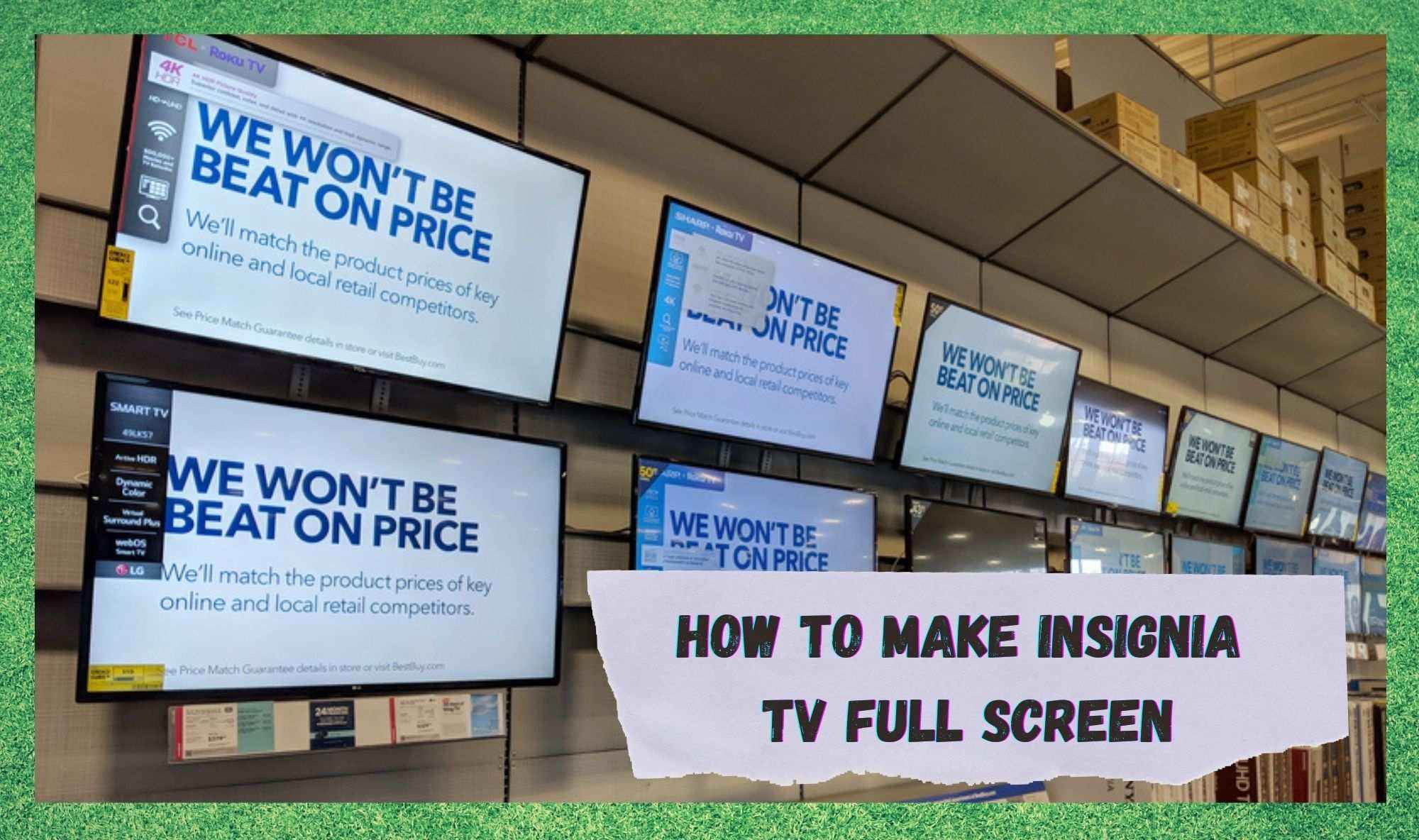
The giant multinational electronic manufacturer Best Buy has recently released their Insignia TV, which promises to come as a more accessible option for home entertainment.
Disregard its more competitive cost, Insignia TV is a top echelon device that delivers outstanding quality of both image and sound. The company promises an excellent streaming experience to its users as well as great compatibility with most of the apps users habitually run on their Smart TVs.
Nevertheless, disregarding its remarkable quality, some users are not able to set their Insignia TV on full screen mode, which hinders streaming sessions from reaching their full potential.
Gladly, there are some easy fixes for that issue, and today we will walk you through on how to solve it and have your Insignia TV streaming on a full screen setting.
How To Make Insignia TV Full Screen?
As most of the current Smart TVs on the market, the full screen mode of Insignia TV can also be found and selected in the video settings. Bear in mind though, that depending on the model of your Insignia TV, the access or the configuration of the video settings may differ.
In this article, we will guide you on how to set the full screen mode for Insignia TV’s most common models. So, without further ado, here is how you can easily set the Insignia TV on full screen mode and enjoy your streaming experience to the fullest:
Using Your Remote Control
First thing you want to try, and the easiest, is to grab your remote control and locate the button that says “aspect”. By clicking it you will be able to shuffle through the image options, where you will most likely find that one of the options sets your screen to the full mode.
For most models, the option that sets the full screen is called Cinema Mode, and it is the most likely to deliver the best quality of image.
Disregarding that the cinema mode offering excellent quality of image, there is no guarantee that, coming from a smaller screen size setting, the quality of the image will not suffer.
If you find and select the full screen mode and realise the image quality has dropped, it is probably because your subscription does not deliver High Definition, or HD quality.
In that case, simply give the company a call and have your TV package changed to a HD one and enjoy the best image quality on your full screen mode Insignia TV.
As you sign up for a HD TV plan, you will also need a HDMI cable to deliver the higher quality to your Insignia TV, so make sure you get a good one in order not to lose any quality of image.
Switch Off The Overscan Option
Should you attempt to reach the full screen mode through the use of the “aspect” button on your remote and fail to find the desired Cinema Mode option, there is a chance your Insignia TV is set on Overscan Mode.
Some distributors, upon putting their Insignia TVs on display in shops, select the Overscan mode in order to prevent clients from changing settings while browsing TVs on a store.
The Overscan mode hinders some functionalities of the Insignia TV, amongst which is the Cinema Mode users need to access in order to select the full screen mode. Luckily, there is an easy way to disable the Overscan mode and allow you to reach the full screen setting through the Cinema Mode.
Reach for your remote and access the video options once again, as we explained in the first fix. From there, you will be able to access the advanced video settings, which should be found as one of the tabs. Once you reach the advanced video options, scroll down to locate the Overscan settings.
When you click it, there will be an option to switch it off, so give it a go and disable that feature. Exit the menu and press the “aspect” button on your remote to shuffle through the ratio aspects of your Insignia TV. Finally, locate the Cinema Mode and select the full screen ratio to enjoy your streaming as it should be.
The Last Word
Simply locating and selecting the full mode picture ratio on your Insignia TV may not be enough to have the best quality image delivered to your device.
Be aware that without the High-Definition TV package, the quality will probably not be as high, and switching to a full screen mode might cause the lower quality of image to become even more noticeable.
To combat this, make sure you sign up to the HD TV plan and use a good quality HDMI cable to connect the device to your TV.
Apart from that, should you have further enquiries, take a look at the user’s manual that comes with your Insignia TV for tips on how to properly configure the settings on your TV and enjoy the best it can deliver in streaming experiences.


