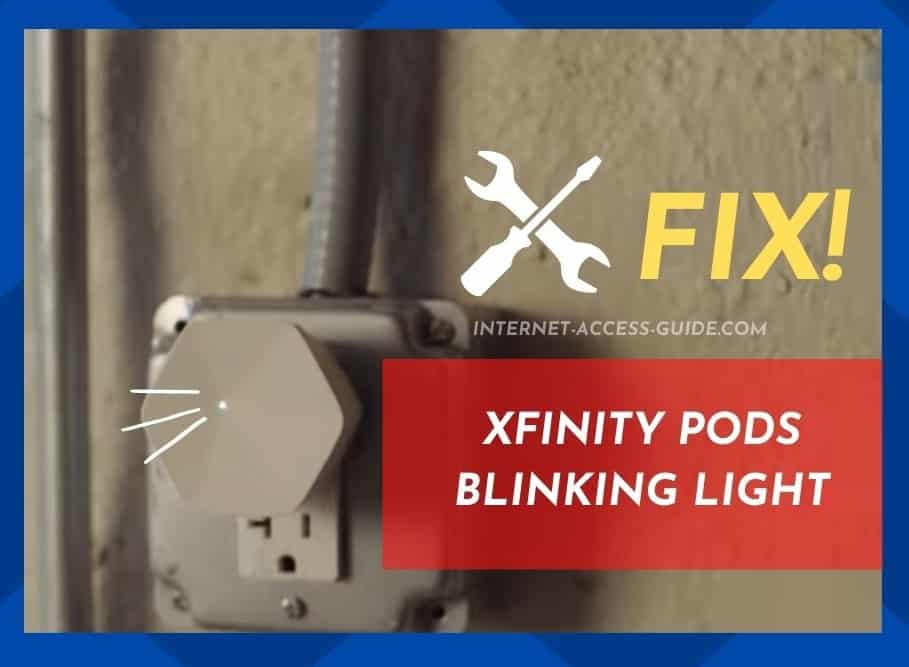
There is no doubt about it—Xfinity Pods are one of the coolest and most useful innovations to hit the market in recent years. Not only that, but they are super effective at solving a problem a lot of us experience with our home Wi-Fi setups.
Previously, it was always the case that we had to rely on one router to supply our whole house or workplace with a decent internet connection. But, with the advent of devices such as Xfinity Pods, we can now evenly distribute our internet service throughout the space we are working with. No more internet black spots.
Essentially, Xfinity Pods are best described as Wi-Fi extenders. You plug them into various power sources throughout the house, and bingo, high-speed service everywhere you go.
Of all the tech devices that we write articles about, we would probably rate the Xfinity Pods as one of the easiest to set up and optimize. Of course, this only applies if you know what you are doing.
Once set up, there are rarely too many serious issues that occur that force customers to complain. However, with any high-tech device such as these, the potential for something to go wrong is always present.
Having scoured the internet to see what issue people were most concerned about, the flashing light problem seems to be the most popular gripe.
Thankfully, this isn’t all that major a problem and can generally be fixed with ease from the comfort of your own home. So, in this little guide, we are going to explain what causes the issue and how to get rid of it. If this is the information you have been looking for, you’ve come to the right place.
Xfinity Pods Blinking Light
With these articles, we always find it useful to explore what might be causing the issue with the device in question.
By doing so, our aim is that next time something goes wrong, and you will be able to nip it in the bud much quicker than you could have before. So, here it goes.
Generally speaking, the blinking lights are trying to tell you that the pod doesn’t have enough network coverage to optimize the network for you. By flashing on and off repeatedly, it is showing you that it is desperately trying to establish a connection to the Wi-Fi but just can’t quite do it.
If you have taken notes on when this happens over a prolonged period of time, you may well have noticed that it seems always to begin when the network itself is normally the least active. So, for most of us, that would be pretty late at night and into the early hours.
As far as fixing this problem goes, we’re relatively confident that you won’t find any of these tips too taxing. Even if you would never go as far as to describe yourself as ‘techy,’ we’re sure that you have what it takes to work down through these and diagnose and hopefully eliminate the problem.
And don’t worry, even if you are not that confident in your abilities, none of these fixes will require you to take anything apart or to jeopardize the device in any way. So, with all of that in mind, let’s get started!
1) Wait it out
As we have mentioned above, the blinking lights just mean that the device is trying to optimize itself.
So, the good news is that if you have just noticed this for the first time, you may not need to do anything at all!
In nearly every case, the optimization process on your Xfinity Pods will only take a maximum of 5 minutes to complete. So, for this fix, we are quite literally suggesting that you do nothing at all for 5 minutes or so.
If there is no larger issue at play, the pods will just run this automated process in the background without any need for human intervention.
And, when it comes back, you should have noticed that there will be an improvement in signal quality from before.
However, if the flashing light persists for much longer than 5 minutes, we are going to need to do something about it—time for the next step.
2) Reset the Pod
Admittedly, this fix just sounds way too simple ever to be effective, doesn’t it? Well, you may find yourself surprised at how often a simple reset clears out all the gremlins.
In fact, IT professionals are always joking that if people just tried this before asking for professional assistance, they would probably be out of a job! So, let’s give it a shot.
- For this fix, all you need to do is unplug the pod from its power supply and leave it unplugged for around two minutes.
- After this time has passed and the device has had enough time to reset, plug it back in again fully.
- At this point, the pod will immediately begin to scramble to figure out what it should be doing.
- Once it has gathered its bearings, the chances are pretty high that it will then optimize the network and connect to the Wi-Fi automatically.
- With a bit of luck, everything should be up and running just as well, if not better, than it was before.
As a general bit of advice, we would recommend resetting your pods every now and then, even if they aren’t having any performance issues.
3) Optimize it again
Okay, so if you have made it as far as this tip, you can consider yourself a little unlucky.
For most, either one of the tips above will have cleared up the issue. Regardless, there is still one more tip to try before calling up the professionals. This one is a bit trickier, but we’re sure you can manage it.
The next logical course of action is to optimize the pod yourself from scratch. It sounds tough, but it isn’t all that hard. The best way to go about this is to delete the pod from your application.
Wipe it out from memory so that it effectively doesn’t exist anymore. This gives you a chance to turn over a new leaf, to start afresh.
In fact, you will then need to set it up in the same way you did when it first arrived in your home. Unless there is something seriously wrong with your Xfinity Pods, this should resolve the issue once and for all.
If not, we are pretty confident that the issue is not on your end.
Xfinity Pods Blinking Lights Issue
Unfortunately, these are the only fixes we have for Xfinity Pods that don’t involve getting stuck in taking it apart.
Naturally, we are never going to recommend this as it could potentially null and void any warranty that might be in effect. Really, if you are ever in any doubt, it is best to consult with the manufacturer themselves.
That being said, we are always on the lookout for new fixes that we might have missed. If you happen to have tried something else that worked, we would love to hear about it in the comments section below so that we can pass on the information to our readers. Thanks!
