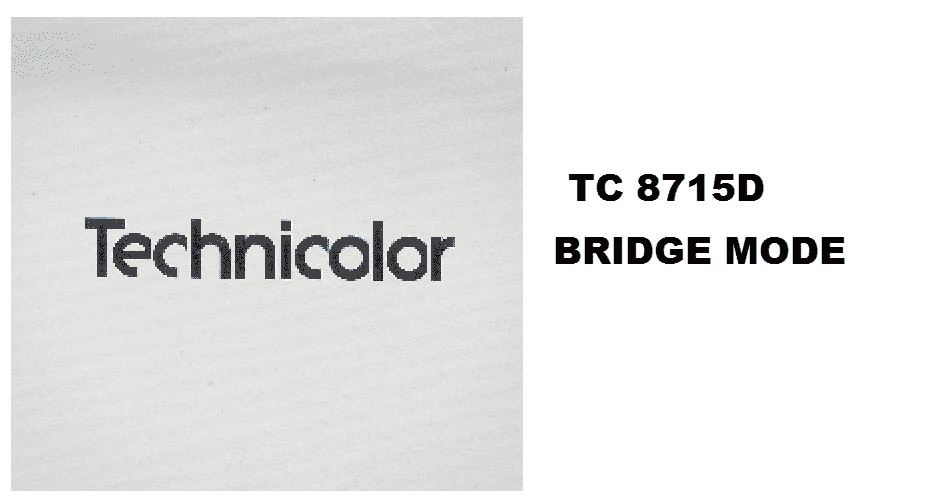
Technicolor is popularly known for its extensive communication and video services such as TV, cable, VoIP, and the internet. With the power Wi-Fi technologies, Technicolor enables your internet network to have a seamless connection experience. Technicolor TC8715D is one of the most popular router/modem of this broadband company that offers stable connectivity to your in-home devices. Moreover, you can even enable the bridge mode on your Technicolor TC8715 router to make the Wi-Fi network coverage much extended in your home. In this article, we will walk you through the step by step approach to do it.
We have a fair idea that people normally use Router mode on their Technicolor TC8715D modem. To those people, who are more into extending their network coverage, they can utilize the technique of Bridge Mode on their Technicolor modems.
Enabling Bridge Mode:
The bridge is a networking tool or device which works in the data link layer. The information and other useful processed data are stored and sent in the form of packets. More usually, Bridge Mode expands a computer network and amplifies the network range.
How To Enable Bridge Mode On Technicolor TC8715D Modem?
You have complete rights on your Technicolor modem to enable Bridge Mode on it. before you start the work, make sure that all your devices are properly connected to the router either via Ethernet, or via the existing Wi-Fi configuration details that are imprinted on the backside of the router itself, or your settings card’s settings.
Refer to these steps to configure Bridge Mode on your Technicolor TC8715D router/modem:
- Go to the link http://192.168.1.1/to launch the GUI for the Technicolor.
- Tap on the Sign In option.
- Log in into the account via default username and password. Locate it on a unique access key imprinted beneath your router.
- After that, click on the Sign In option to continue.
- Now, again locate the main Technicolor interface that you accessed before.
- Go to the Gateway icon right down, for the system settings.
- After locating the Gateway icon, scroll down to the Setup Your Gateway button under your PC’s screen.
- Click on Setup Your Gateway button.
- Now make sure you set the Connection Type to ADSL for broadband. For VDSL, ensure to select fiber optic broadband. After you set them up, they would get automatically detected.
- Switch the Router Type to Bridge.
- Make sure that you set ATM VP to 0 for ADSL, and you set ATM VC to 38.
- Ensure that you Enable VLAN to ON and set it t 101 for VDSL fiber connections.
- To save changes that you just made, click on Save.
After that, you will find that your Technicolor TC8715D is set to bridge mode, and now acting only as a modem. Now you would need to connect your router to ports 1, 2, or 3. Afterward, you ever required access to the Technicolor interface when it is already configured in the Bridge Mode, simply connect the device to router’s port 4.