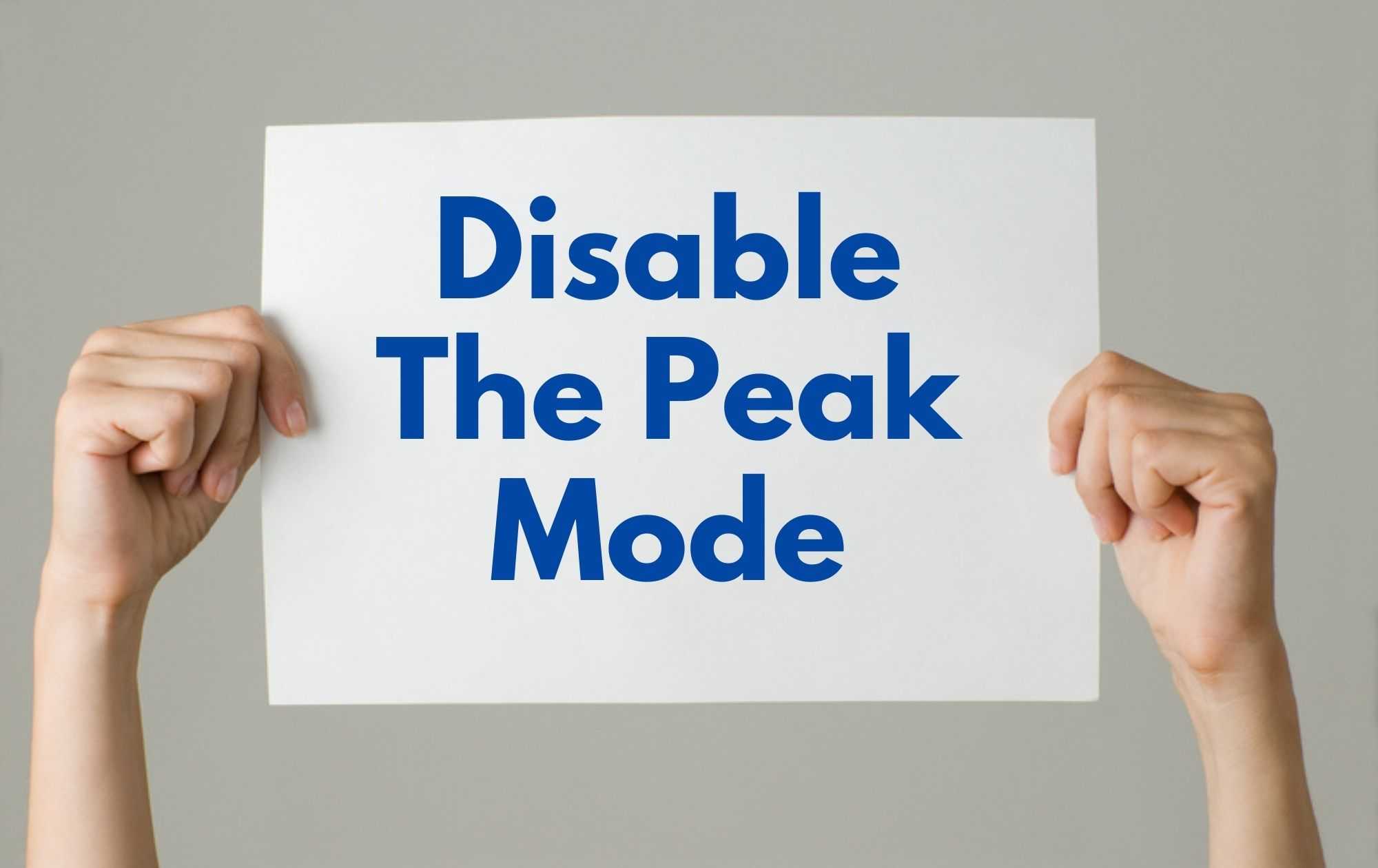The popularity of Samsung electronics is undisputed, as the South Korean company keeps launching new high-end products for all kinds of demands time after time. The new streaming trend was outstandingly catered for by the company; both with their exceptional quality Smart TVs that enhance users’ experiences and with their auxiliary gadgets that provide connections with an almost infinite range of streaming options.
The broadcasting features of new Samsung Smart TVs are amongst the most modern and its compatibility with so many streaming platforms keeps users coming back for more and more of the company’s new releases.
Nevertheless, as the broadcasting system gets more and more present in homes everywhere in the world, some issues are getting more frequent. This has customers seeking to make their complaints public in both internet forums and Q&A communities in an attempt to find solutions to such issues.
Today, we will bring up a list of easy fixes for the most common problems users may be having with the broadcasting features of their Samsung Smart TVs. So, if you find yourself amongst such users, check this list and find a simple solution that will enable your streaming experience to reach its top quality.
Samsung Smart TV Broadcasting Function Not Available
- Unable to Change the Settings?
It is possible that Samsung Smart TVs come to users configured with a Hospitality Setting, which is used when owners do not want to risk having their favourite settings changed by any other users.
This feature, most present in CRT TV sets, will most likely make it impossible for users to experience the broadcasting function if the previous owner has set the Samsung Smart TV to that mode. So, an easy fix for this is to go to the configurations and change the TV mode to any of the ones that will allow users to change settings as they want.
Gladly there is an easy fix that will walk users through the configuration menu of the Smart TV and allow them to change modes and activate the broadcasting function at any time.
Without further ado, here is how users can perform the change in the TV mode and be free to configure it as they prefer:
- First of all, make sure your Samsung Smart TV is turned on, since you will need to access menus through the TV screen.
- Secondly, grab the remote control and press the following buttons in a sequence: mute, one (this one you should press twice), nine, and then the enter button (that is usually in the middle of the buttons you use to scroll through the options).
- Once the sequence is done, the Samsung Smart TV will automatically display the hospitality mode configurations on the screen, and all you have to do then is disable it.
- After this procedure, if it is actually the hospitality mode that is hindering the broadcasting function, the feature should be automatically turned on.
- Disconnect The Adapter
Some users have reported in forums and communities that when they experienced issues with the Samsung Smart TV broadcasting function it had nothing to do with the Hospitality Mode. It was never about the TV settings, but with the TV adapter. Should you experience this issue, a simple fix is to simply unplug the adapter from the electricity connector and then plug it in again after a few moments.
Bear in mind that for this fix to work you should keep the adapter unplugged for at least five minutes. After this period, the TV will restart and verify if all the functions are working as they should. So, there is a very real chance that it will fix the broadcasting issue on its own.
- Disable The Peak Mode
Another mode that may hinder the broadcasting function of your Samsung Smart TV is the Peak Mode, which is set to have the TV deliver the highest image quality possible and may, as a consequence, reduce the functionality of other features.
Sometimes, it can even shut them off completely. This automatic procedure ensures that the performance of the Smart TV is fully set to enhance image features, thus the possible deactivation of the broadcasting function.
If that is your case and you want to exit Peak Mode, here are the easy steps to follow:
- Firstly, make sure you switch off the Samsung Smart TV using the corresponding remote control.
- As the TV set is turned off, press the following sequence on your remote control to access the service screen of your TV: mute, one, eight, two and then power.
- Once the access menu is open, find and select the control feature with the remote. That should take you to another screen where you can choose the control settings.
- Next, click on the shop button and scroll down until you reach the Peak Mode function. Once you reach it, you can easily disable it using the arrow keys on your remote.
- After all this is done, just click on the return button (the one with an arrow turning left and then turn the TV off for a few moments.
- After a few moments, turn the Smart TV on again and it will be automatically off the Peak Mode. This should then enable the broadcasting function.
- Disable The Hub App
One of the most common and first visible features of any Samsung Smart TV is the Hub app, which guides you through the apps and functionalities of the TV. Although it is one the most practical features in the TV system, the Hub app may also hinder the functioning of the broadcasting function.
Some users have reported that the Hub has been blocking other features at times. By closing the Hub app, all the functions blocked by it should be enabled automatically, so here is how you can do it:
In order to shut down the Hub app, simply click on the return button – the one with an arrow pointing left. Anytime the TV shows the main screen and that alone, you should not only close the Hub app but also switch on any of the features that were blocked. It is a simple fix that can help you from losing time trying to find where the problem is.
The Last Word
If none of the fixes listed here work for you and the broadcasting function is still disabled, your best option is to contact the customer support and have a professional guide you through the procedure. Either that, or you could always pay for a technical visit to verify and solve any issues you may be having with your Samsung Smart TV.