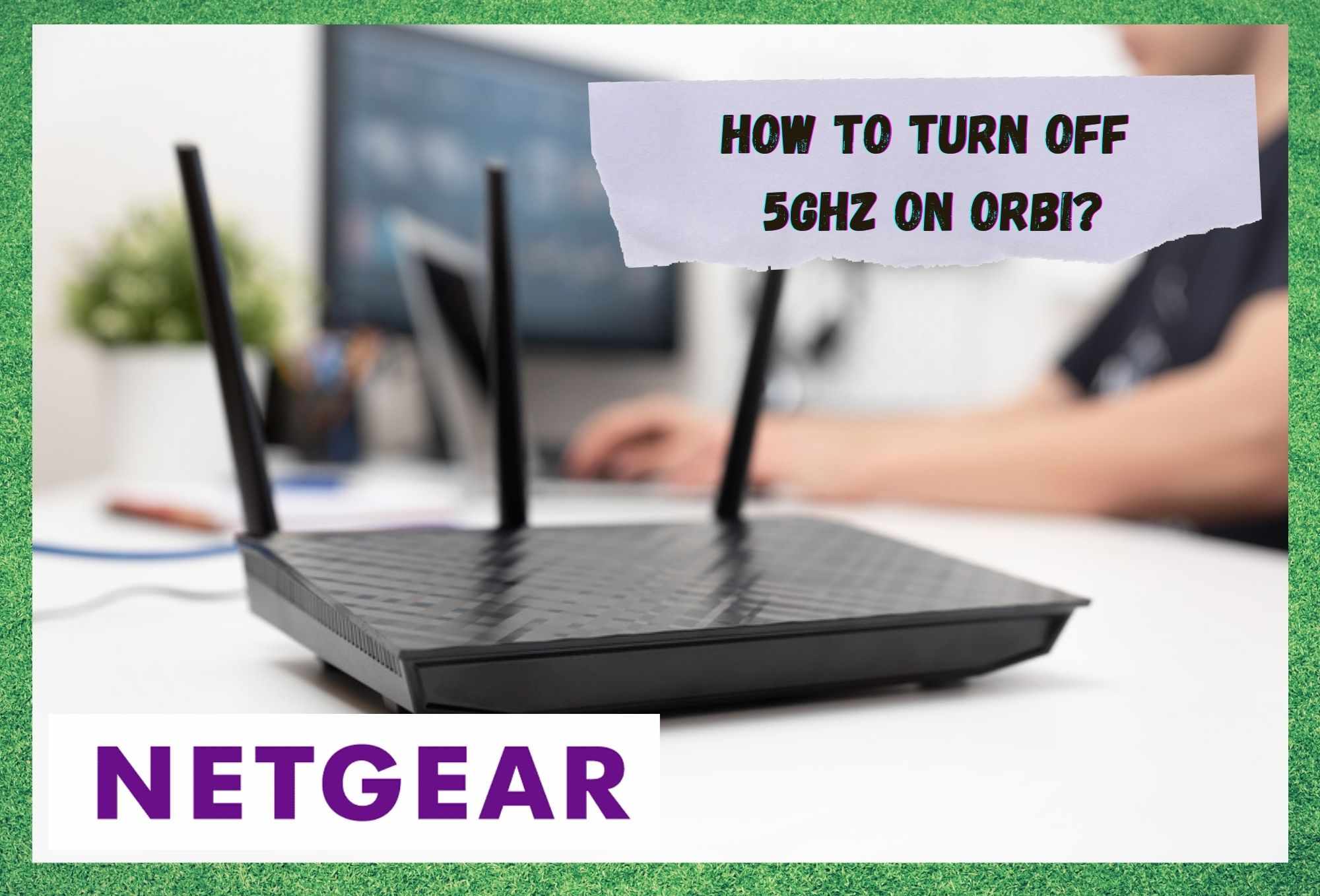
For those of you who are using your router to power a business or even a particularly large home, you may notice that one router may struggle to get the signal across the entire space evenly.
When this happens, it is more than possible that you will end up with some areas that are effectively black spots, unusable for anything internet based. In some cases, this will be nothing more than a small annoyance. However, when this is applied to a business setting, it can grind progress and productivity to a complete halt.
Considering that trying to remedy this problem using wired connection throughout the building can be messy, to say the least, many are instead opting to use extenders to push the signal into those hard-to-reach areas.
Netgear have shown some foresight in this regard and offered their customers a device that does exactly that; the Orbi. The Orbi is a little different to most products of its type in that it is a primary router and a wireless Wi-Fi extender in one.
With one of these, you should be able to get the signal to most parts of a large house or reasonably sized business premises.
So, How Does it Work?
The Orbi system is again slightly different to most in its class in that it operates across three different bands. Naturally, two of these bands are the standard 2.4 and 5GHz bands that you will get on any modern router.
However, the third is comparatively unique, setting the Orbi apart from the rest. This band, which also works on the 5GHz frequency, is used exclusively for the purpose of sending information to the satellite that is powering your connection. Effectively, it is a means of making sure that the device’s performance is always at it best.
Why Would I Need To Turn Off The 5GHz Band?
Every now and then, posts show up on the boards and forums, wondering if it is possible to switch off the 5GHz frequency, even though it offers quite a lot in terms of speed.
The most common reason for this is really quite simple. As smart home devices are becoming more and more common in the average household, more people are noticing that these devices generally operate on the 2.4GHz and not 5GHz. So, it’s just to get their gear to work!
In other cases, others will seek to disable the 5GHz band for a while just so that they can connect their various devices for a while and then switch it back on again after. If either of these apply to you, the following is what you’ll need to know. Luckily, it isn’t exactly rocket science, so you should be able to do this every time after you know how.
How To Turn Off 5GHz On Orbi?
Right, there are quite a few steps here, so we will try to work through it as thoroughly as possible.
- The first thing you will need to do is to connect a device to your network that you can use to access the settings. Basically, you can exclude the fridge from this one.
- Once you have done that, the next thing to do is open up the Orbi login page and enter your credentials when prompted.
- Next up, you will need to head into ‘advanced’ and then ‘setup’, following that into ‘wireless settings’.
- In the wireless settings tab, you will see that there are checkboxes for both the 2.4 and 5GHz bands that will say ‘enable wireless router radio’. All you will need to do here is uncheck the 5GHz box and you’re good to go.
Now that you know how to switch it off, we’d suppose it’s probably a good idea to show you how to switch it back on again.
How Do I Turn The 5GHz Band Back On?
Luckily, the process for this is as easy as we’re sure some of you will have anticipated. Basically, all you need to do here is go back into the settings using the steps above. Once you’ve followed that to the end, you’ll just need to recheck the box you had unchecked to switch the 5GHz back on again.
While we are here, we should also let you know the second way of doing this. After all, some of you may prefer this way. You will need to go to the device itself and look for a small pinhole on the back of it. In here, there is a reset button that will restore all of your settings to their defaults.
To get at it, you will need to use some form of narrow tool, such as a safety pin or a paperclip. Then, all you need to do is hold down the button for just a little under 30 seconds.
When it’s safe to let go, the green lights on your Orbi will begin to flash. Then, just let go of the button and the device will have reset itself, restoring your default settings.



These options to check and uncheck 2.4 or 5 ghz are not available in Router Firmware Version V2.7.3.22, which is what is used now.
I have 5ghz unchecked. There are still devices connecting at 5ghz even after rebooting the router. There needs to be a more reliable method.
You need to add “click on Apply” after making the change.
As Greg said – even after hitting apply many times – 5GHz remains on and devices still connect to it. The check box doesn’t appear to do anything.
There is only a disable the 5GHz broadcast and you can turn down the transmission power to 25% but there is no way to actually turn it off. And since it’s the same password for both 2.4 and 5GHz it really isn’t possible withing the current Orbi software. This is making hooking up smart devices nearly impossible depending on the smart device. Major PITA, I’ve been trying to find a solution short of getting another WIFi router.
No router manufacturer’s current models allow you to really disable 5G except for a short period. I don’t want 5G in my house for health reasons. 2.4 works great through the thick walls of my house. I replaced my Xfinity router with the Orbi for this reason, now only to find its the same everywhere. Just pick a router and search online and its the same issue with them all. Almost like a conspiracy right?