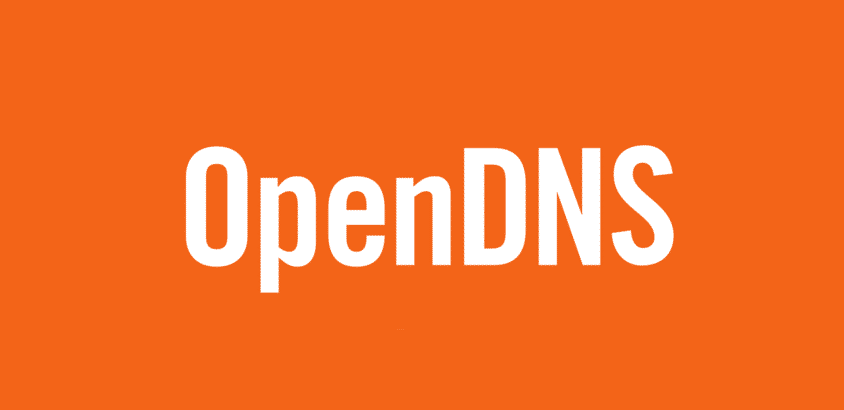
For those who don’t know, OpenDNS is known for storing the IP addresses of websites in the cache. This ensures that users’ requests are resolved quickly. In addition, it automatically blocks phishing websites from working on the device. On the other hand, some users are complaining about OpenDNS slow and we are sharing the solutions to help you fix the slow OpenDNS.
Does OpenDNS Impact Internet Speed?
The short answer is no, OpenDNS doesn’t change the internet speed, be it download speed or upload speed. The speed of internet connection is determined by the internet service provider, network carriers, and servers that you are connected with.
Generally, OpenDNS is faster as compared to the ISP’s DNS but it doesn’t impact the internet speed rate. However, if the internet connection is still slow, we are sharing some solutions that you can try!
OpenDNS Slow
1) Distance
In case you are worried about the slow performance of OpenDNS, there are chances of a wider distance between the data center and DNS service. For instance, if your device is too far away from the data center of OpenDNS, you could struggle with slow performance. For this purpose, you will need to change your location and it’s best to move to open space.
2) Extensions
If changing the location doesn’t work out, we suggest that you check the extensions in your Google Chrome. This is because in the majority of issues if you have the combination of extension and OpenDNS on the browner that leads to filtering function, it will slow down OpenDNS. That being said, you can easily fix this issue by removing the filtering function from your Google Chrome and try again. We are certain that when the duplication of features is fixed, the slow speed issue will be fixed.
3) Content Filtering
To begin with, we are talking about enabling content filtering on the system to fix OpenDNS slow issue. For this purpose, you have to create the basic account of OpenDNS because it’s important for the service to identify your network and offer unique settings. OpenDNS can identify the network by a public IP address that’s assigned to the internet service provider.
On the other hand, if the public IP address is dynamic, you will need to run the utility for making it work properly. It will help detect the changes to the IP address and optimize OpenDNS. Coming back to the point, when you have created the OpenDNS account, you need to apply the network configuration options through settings.
In the case of content filtering, you need to open the general settings and choose from them (high, moderate, low, and minimal). In addition, you can allow or block access to specific domain names, such as backlisting. As a result, the content filtering will be switched on and OpenDNS will work quicker.
4) Reboot The Device
If the OpenDNS is still slow and you have tried the content filtering option, we suggest that you reboot the device. However, before you reboot the device, we suggest that you reload the browser. For reloading the browser, you need to close the browser on your device and open it again after five to ten minutes and you will see improvement.
On the other hand, if reloading the browser doesn’t work, you have to reboot the device. For rebooting the device, switch off the device and wait for at least two minutes. After two minutes, you can switch on the device and try checking OpenDNS again.
5) Reboot The Internet Connection
In some cases, rebooting the device or reloading the browser doesn’t work in improving OpenDNS speed. In that case, you have to reboot your internet connection (OpenDNS is related to the internet connection after all).
The router or modem can be rebooted by unplugging these devices, waiting for five minutes, and switching them on again. When the router or modem switch on, connect your device to the internet connection and use OpenDNS again.
6) Customer Support
To summarize, the solutions mentioned in the article above are sufficient to fix slow OpenDNS. On the contrary, if the issue still exists, you can call your network provider and share this issue with them. When you call customer support, don’t tell them that you tried the troubleshooting methods, and just do what they say!