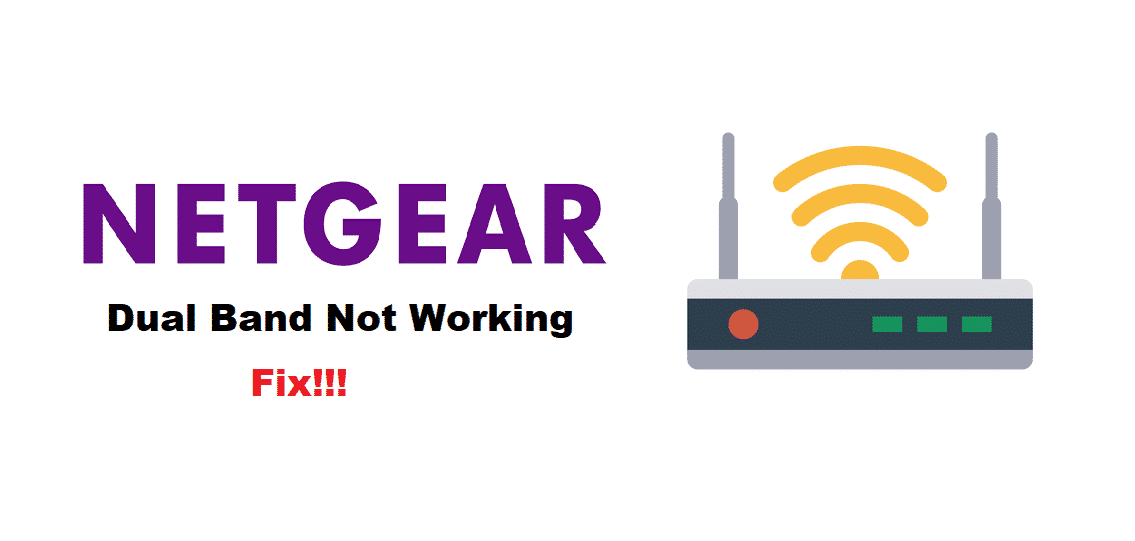
Technology has come a long way. The latest Wi-Fi routers are now more versatile and faster than ever. They provide users with many new powerful features.
For instance, one new and important feature is the possibility of sending data over two different radio frequencies or bands. This includes the 2.4 GHz and 5GHz bands. Routers using this technology are known as Dual Band routers.
Netgear, being one of the best networking companies, provides its users with routers that are capable of utilizing this technology. But some of you might run into the problem ‘Netgear wireless dual band not working’. In case you do then here are several ways you can fix this error.
Netgear Wireless Dual Band Not Working
- Restart Router
You might have kept your router running for several months. This slows down your device and causes it to give errors. Keeping this in mind, you should always try to give your router a restart from time to time. Making it refresh its memory and work optimally.
To restart your router, you’ll need to switch it off by locating the button on its back. After this, turn it back on after a few minutes, and your router should be good to go.
- Firmware Update
Not keeping your router updated can make it vulnerable to many errors. Check Netgear’s website to see if there are any new firmware updates that have rolled out. If there are, then download them and then proceed to install them on your router. Make sure to restart your device after applying updates so that the files can be replaced completely.
However, if you are using the latest firmware and still running into this issue. Then try to check Netgear’s website to see if the version you have installed has any errors related to the one you are facing. If that’s the case then install an older version of the firmware which is more stable.
- Factory Reset
If simply restarting your device doesn’t fix the error then you can try to go for a hard reset or factory default settings. For this, make sure that your router is running. Afterward, take a paper pin or a needle and look for a small pinhole at the back of your router. Press the paper pin inside the pinhole for at least 30 seconds or more. You will notice that the router’s green lights have started to flash. This indicates that your router has been reset to its factory default settings successfully.
Before you reset your router, keep in mind that a factory reset will change all your configuration settings to default. If you don’t want to go through the trouble of changing all your settings again, then make a backup copy of all your configuration files,
- Contact Customer Support
If none of the steps mentioned above solve your error then unfortunately you might have a hardware-related issue. In this case, your best option is that you should try to contact customer support. They will try to reach back to you as soon as possible. We recommend you to cooperate with them and explain the problem you are facing in detail. Make sure you don’t leave out anything so that the customer support team can identify and solve your issue promptly.