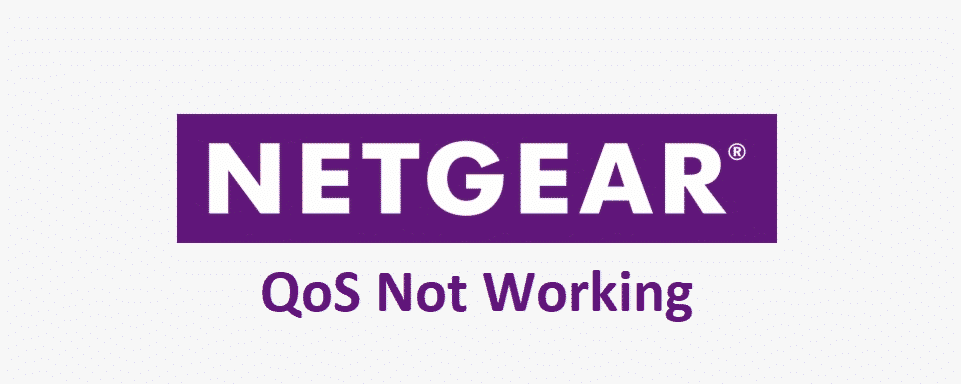
QoS is one of the technologies used by network service providers to reduce packet loss and manage the traffic. Netgear uses QoS for optimizing the internet signals and offers a fast-speed wireless connection to the users. However, Netgear QoS not working issue has been consistent with the majority of users, and we have added troubleshooting methods to fix this issue!
Netgear QoS Not Working
1) Priorities
While using the Netgear router, you need to set the priorities right. For this purpose, you need to follow the below-mentioned steps to acquire correct priorities, such as;
- Open the Netgear official website and login
- Move to the advanced tab and tap on the setup
- Now, click on the QoS setup
- Check the “Turn internet access QoS” box
- Tap on the speed test button and access the uplink bandwidth
- Click on the apply button and done!
Once you press the online button, we suggest that you reboot the Netgear router because it helps streamline the internet connection and QoS.
2) Buffer Bloat
Well, this term means that the internet connection from the router to the modem is faster as compared to the connection from the modem to the company’s router. This is because the modems are designed with buffers and have the ability to hold various seconds for outgoing traffic. For solving this issue, we suggest that you reduce the rate at which signals are sent to the cable modem (you might need to slow down the speed artificially).
3) Speed
To be honest, QoS is a very sensitive feature, and it needs accurate settings to work properly. For this purpose, we suggest that you set the correct speed for the router. You might need to configure the router manually or automatically. Truth be told, the downstream and upstream bandwidths must be configured manually. With this being said, always enter the subscribed speed to ensure QoS works properly.
4) Bridge Mode
If nothing seems to work out for you, we suggest that you call the internet service provider and have them check the router’s configuration. This is because the QoS doesn’t work properly if it’s in the bridge mode. With this being said, once the ISP takes out the router from the bridge mode, you will be able to use the QoS, and traffic will be managed efficiently.
5) Enable QoS
Well, if QoS is still causing issues, there are chances that you haven’t enabled the QoS at all. If that’s the case, we have added the steps with which you can enable the QoS, such as;
- Connect the laptop or computer to the Netgear router
- Open the web browser
- Now, login to the router by using the credentials, such as username and password
- Once the new interface opens up, move the Advanced tab and click on setup
- Scroll down to the Setup QoS rule and click on the add priority rule option
- Once you modify these settings, QoS will start working
6) Customer Support
To be honest, if nothing seems to fix your issues, calling Netgear customer support, and they will have better assistance to offer. In the same way, if something is wrong with the router’s hardware, Netgear might replace the router with a new one.