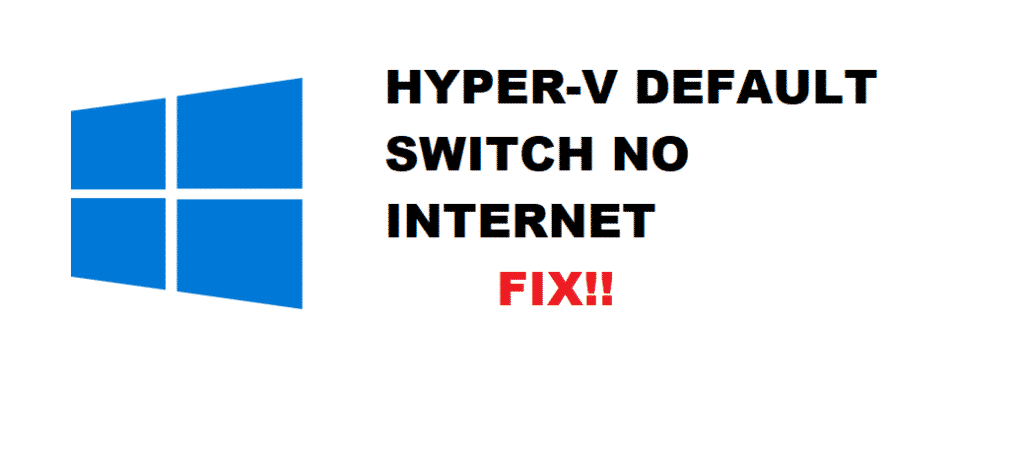
The Default Switch located in your Windows is responsible to bring Hyper-V in line with VirtualBox and VMWare. By doing so, you do not have to do the manual configuration of the network using your VMs. With an External Virtual Switch, you are allowed to assign a static IP to the VM. However, Windows users are not being able to connect to the internet network even with using the Default Switch in Hyper-V Design. In this article, we have addressed the prescribed issue and provided some effective and 100% tested troubleshooting steps to overcome this issue. Read on to get to them.
Hyper-V Networking With “Default Switch”
when the update of Windows 10 1709 was first launched, Hyper-V networking included a “Default Switch” which is responsible to assist in simplifying the Internet connectivity to your PC’s guest VMs.
This idea was designed back then to automatically share the available internet network or the user’s personal internet connection to get used by the Host PC. After that, it was supposed to proceed further to NAT for addressing the guest PCs.
This mutual sharing is functionally approached via the Internet Connection Sharing (ICS) service on the Host.
Unluckily, with time being and further advancement with the Windows 10, Hyper-V guest lost its tendency to function through the Host’s connection which is why the guest has no longer Internet access.
How To Troubleshoot Hyper-V Default Switch No Internet?
When your PC doesn’t give an internet connection even after the Default Switch of Hyper-V is turned on, refer upon the following details properly and perform them with complete concentration.
To treat the Internet connection issues with the default switch on a Windows guest VM, we have reached to the point that changing the “Automatic metric” settings on the NICs in the VM can be the best possible way to put an end to this Internet Connectivity issue.
There are many sources over the internet that has given an account on troubleshooting the issue. We have extracted the main working points from there so that you face no issue in carrying out the steps.
Refer upon the following instructions promptly to get to the issue and wipe it out once and for all.
Here are the steps:
- Go to Network and Sharing in your PC.
- Click on the Change Adapter Settings.
- Now right-click the available networks or your wired and wireless adapters. Make sure to right-click simultaneously so the settings for both networks settle down at once.
- Now go to the Properties.
- Select IPv4.
- Click on the Properties.
- Select the “Advanced” option.
- Now move forward to clear the “Automatic metric” checkbox for each one box while assigning the metric value manually.
You are recommended to set the wireless to 1 and the wired one to 2. This would probably refer and act right in alignment with your entered settings.
Your issue of “Hyper-V Default Switch No Internet” has higher chances to get resolved with the aforementioned troubleshooting solution. Although if the issue still persists, then you quickly contact and request your service center for tech specialist.
Are the steps mentioned above performed on the host PC or the guest PC?
Fine post ! Helped a lot.
Thanks !