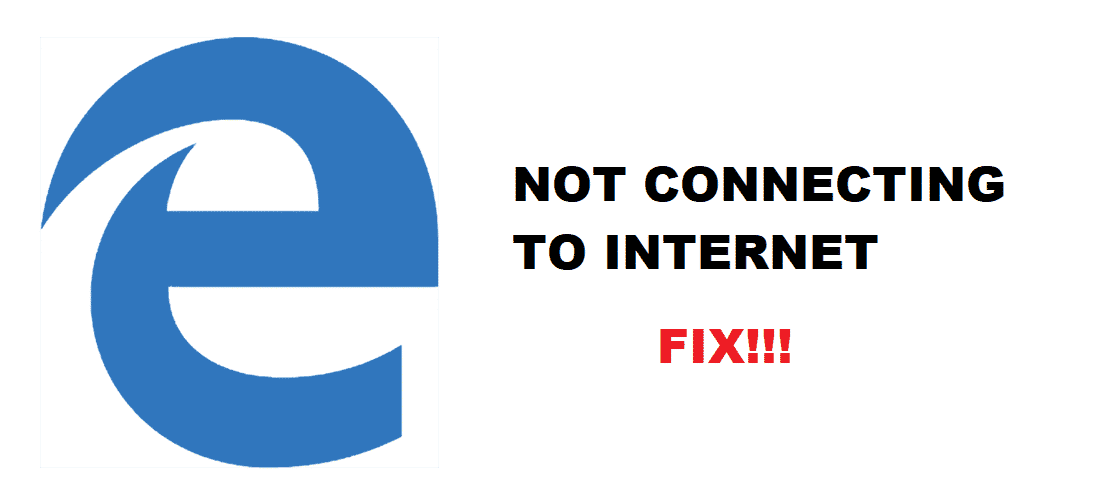
Every Windows user remembers the pain of using Internet Explorer. Well, sorry to say, but you could cook an entire while Internet Explorer loaded one page. However, Microsoft redefined the internet browser game when Microsoft Edge was launched some time ago. It wouldn’t be wrong to say Microsoft was finally tired of snail and internet explorer comparison.
With Microsoft Edge, they intended to swipe Google Chrome off the charts, but it turns out, there is still a fair share of “internet” issues with Microsoft Edge. For instance, users facing Microsoft Edge not connecting to the internet. In this article, we have shaped out the troubleshooting tips for this issue!
Ways to Fix Microsoft Edge Not Connecting To Internet
1. Private Network
Windows has designed multiple safety and security mechanism in Microsoft Edge, which might hinder the internet connectivity if you are connected to public networks. So, it’s only wise if you switch to a private network by following the below-mentioned steps. Also, the browser won’t be able to outline the privacy threats, hence the network connectivity!
- First of all, open the start menu and hop to the settings app
- Move to “Network and Internet”
- Click on ethernet
- Switch on the “find devices and content” option
- Restart the computer system
- You will be connected to the internet
2. DNS Client
Microsoft Edge was launched in all its glory only to disappoint the users with internet connection issues. But the issue can be fixed by initiating the DNS client, but you need to follow the below-mentioned steps;
- Open Services from the search bar on the computer (you will need to search by typing “services.msc”
- Go to the DNS client
- Right-click on the DNS client and click on the Start button
- Restart the laptop or computer to restore internet connection
3. App Packages
For checking the app packages, you need to follow the steps given below;
- Go to the Start menu button and right-click on it
- Open the command prompt and type “PowerShell” and hit the enter button
- Add the command, “Get-AppXPackage | Foreach {Add-AppxPackage -DisableDevelopmentMode -Register “$($_.InstallLocation)AppXManifest.xml”
- Once you add the command, hit the enter button and restart the computer/laptop
4. App Troubleshooter
Windows will solve the majority of issues through app troubleshooting, and there are chances that internet connectivity will be restored in Microsoft Edge. For running the app troubleshooter, follow the below-mentioned steps;
- Go to the settings and move on to “updates & security”
- Tap on Troubleshoot
- Navigate to “run the troubleshooter” through Windows Store Apps
- Lastly, restart the laptop or computer
5. Location & VPN
There are chances that if your internet connection is slow because you are working through a far corner of the home, Microsoft Edge will show that error. That’s to say, because reception will be weak, so it is advised that you move closer to the router or, at least, move to the central location.
On the other hand, if you are using the unsupported VPN app, access to Microsoft Edge will be hindered. That’s to say, because Microsoft has strict protocols. In this case, you need to use the supported VPN app, so either update the VPN or replace it to access the correct one.