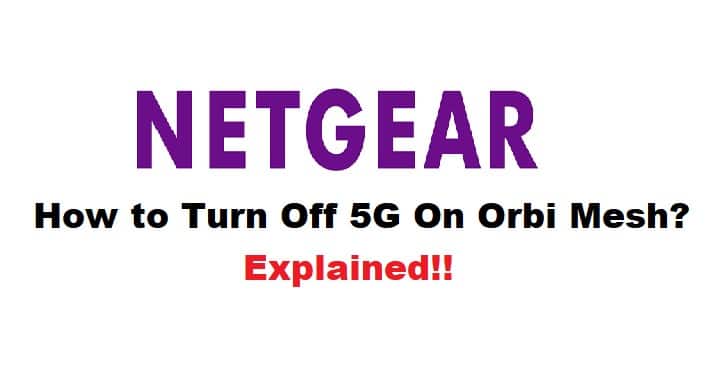
Netgear is a reliable brand that one can trust for their networking equipment needs. They are offering extraordinary speed and performance on all the devices, ranging from routers to modems. Netgear is offering Orbi-Mesh technology which is proprietary Wi-Fi technology for the whole home Wi-Fi network and it enables lightning-fast speed along with the best signal strength to each corner of your place. It comes with dual-band compatibility, so you can run both bands simultaneously and connect your devices without worrying about internet speed issues. However, if you would like to disable the 5GHz, here is the full guide that you can follow.
How to Turn Off 5G On Orbi Mesh?
1. Disabling Temporarily
The first method allows you to turn the 5GHz off temporarily so you can connect to 2.4GHz for optimal signal strength. To disable this wireless channel temporarily, you need to access the settings and then reach out to the Advanced tab. From the Advanced tab, go to the Wireless settings. In this tab, you will have access to the power settings for each band. Having said that, you need to reduce the power from 100% to sub-25 % levels for the 5GHz and let the 2.4GHz run at 100%.
Also, make sure that you disconnect the devices that might be connected to the 5GHz band on your router. However, once you reboot the router after changing the channel’s power level, the devices will be automatically connected to the 2.GHz band.
2. Turn On The 2.4GHz First
If you have turned off the 2.4GHz first, you will not be able to turn the 5GHz off on Orbi Mesh. For this reason, to make sure that the 5GHz remains turned off if you disable it, you have to ensure that the 2.4GHz channel is turned on and configured properly.
To access the configuration settings, you just need to enter the Wireless Settings of your router on an internet browser for logging in and access the Advanced tab. From this tab, you can check the network settings for both of these bands and configure them as well. It’s recommended that you turn on the 2.4GHz first and configure the power to 100% on it.
3. Configure Different SSID
Another great way to differentiate both these bands is to set different SSIDs for them. As a result, you will have to enter the Wi-Fi password again if you change the wireless channel – it might be a hassle but it promises better control over the connection. Consequently, you’ll be able to connect the devices to the desired Wi-Fi channel without worrying about interruptions. In fact, different SSIDs and passwords make it easier to differentiate between the two.
4. Turn It Off
The next method is to permanently turn off the 5GHz band. This option is available under the wireless network tab when you access the router’s dashboard, and you just have to turn it off. Once you turn the 5GHz band off, it will automatically restart your router and shift it to 2.4GHz. As a result, you will get perfect connectivity for all wireless devices, such as smart watches, smart home appliances and more.