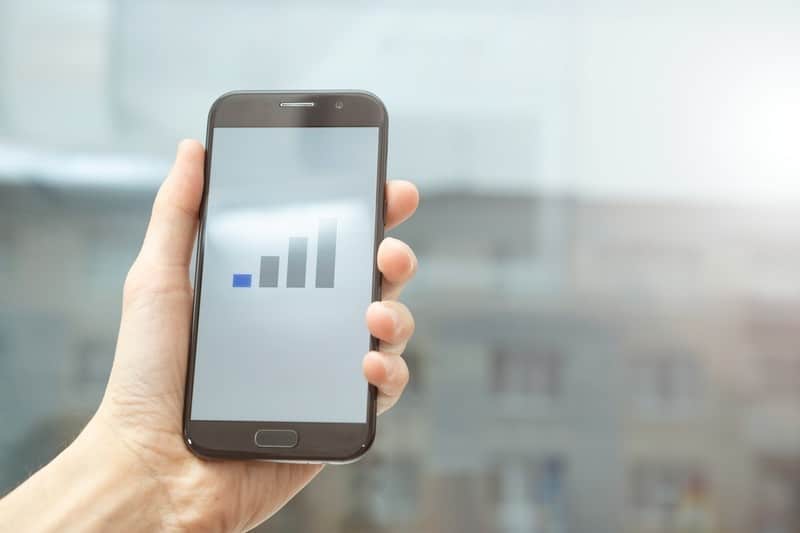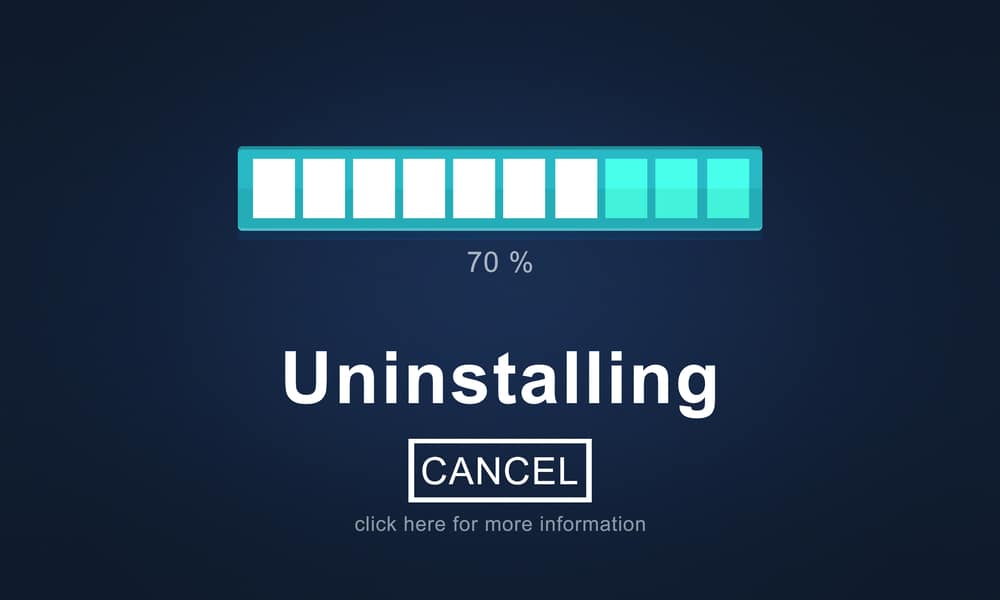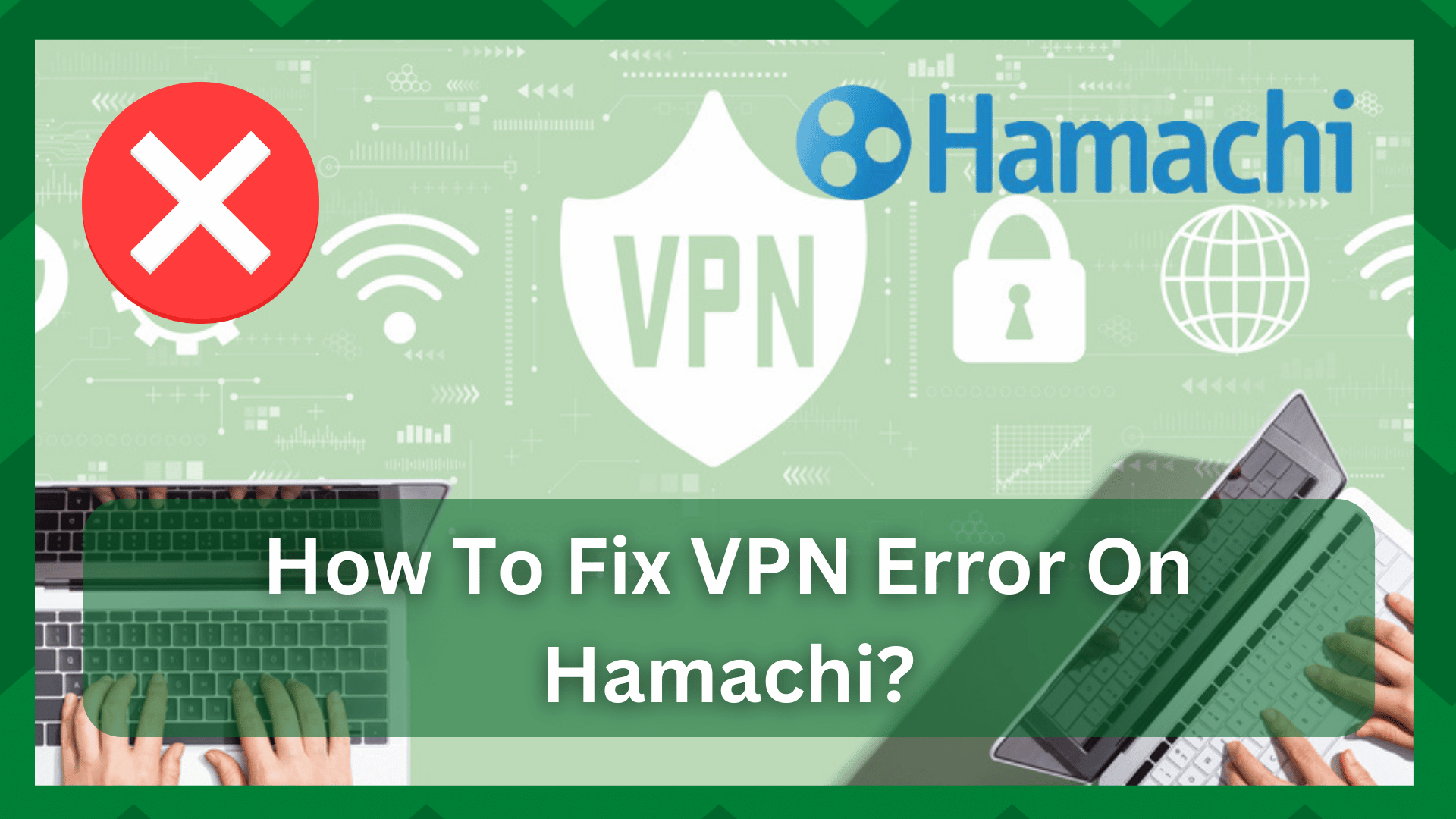
Is your Hamachi VPN not working? When using VPN connections, you may find yourself on the edge because a minor inconvenience can cause your network to malfunction.
Speaking of which, a VPN will provide you with access to restricted and blocked sites while also providing you with a very sensitive network that can easily be influenced if the VPN fails to tunnel properly.
When we say tunneling, we mean the sending and receiving of data packets over a private network established by the VPN, so in short, you can’t get what a VPN is supposed to do.
How To Fix VPN Error On Hamachi?
When dealing with VPN services or applications, VPN connection errors are not a big deal. This is because your network can be vulnerable to a variety of factors, particularly because a VPN service is hosted on your primary internet connection.
And if you have problems there, the VPN will not connect, giving you an error. As a result, you mustn’t have too much going on your device while Hamachi VPN is active.
Sometimes, when you install third-party VPN services on your device, you may experience frequent errors because they interfere with your Hamachi network, making it difficult for the VPN to establish a safe and stable connection.
So, if you’ve been wondering how to fix the VPN error on Hamachi recently, you’ve come to the right place. Because we will be discussing the solutions to the VPN error on Hamachi in this article.
This is the first and most fundamental step in resolving the VPN problem. You are aware that your VPN connection requires a primary internet connection to create a tunnel through which data packets can be sent and received.
So, first and foremost, if your VPN isn’t working, it could be a problem with your internet connection. Examine the status of your VPN client to see if it has a red status icon next to it. This means the VPN isn’t connected to the network.
You will need to troubleshoot your internet connection and assess its quality. You can either reboot your router or reconnect to the network. You can’t proceed until you have a green status bar beside your VPN connection.
- Re-Enable The Virtual Adapter:
Hamachi adapters are the primary reason for your VPN connection’s success or failure. This is because these network adapters are the reason your Hamachi client works in the first place.
Your problem can be easily resolved by simply enabling and disabling the virtual network adapter, as it may have encountered an error or glitch in the middle of the process, causing the error to appear. So, first, navigate to your device’s control panel.
Then, in the network and internet section, select the Network and Sharing Center option. On the left pane, you’ll notice a setting labeled Change Adapter Settings.
On the Hamachi network adapter, right-click and choose the disable option. After a few seconds re-enable the adapter and make a connection now. The error should go away.
- Third-Party VPN Clients Interference:
Why would you use another VPN service when you already have the best on your device?
When you use the Hamachi VPN client on your device and there are other third-party VPN clients on your device, this interference will cause you to lose your VPN connection.
When you no longer require these clients, it is always a good idea to remove them from your device so that the processes do not interfere with one another.
- Restart Hamachi Tunneling Engine Service:
As previously stated, the main reason for your Hamachi VPN connection not establishing is a tunneling issue. If the tunneling engine is not performing properly, you may find yourself getting stuck in a series of problems.
As a result, restarting the tunneling engine service is a good first step toward resolving the issue. This will refresh the service and resolve any issues it may have.
Simply press the Windows logo key +R to open the run box. Enter services.msc in the field and press the enter key. All of the services that have been installed on your computer will be displayed in a new window.
Locate and right-click the Hamachi tunneling engine service. Choose the Stop option. Restart the service after a few seconds to see if it works.
- Re-Install Hamachi:
Reinstalling an application or service can sometimes help with unexpected errors. Your device may have been operating for quite some time, and the services may have developed a bug or other issue that can result in a service failure.
It is possible to believe that the VPN service has not been properly installed or has become corrupted, which can happen more frequently than you might think. As a result, uninstalling Hamachi will uninstall the previous installation.
And any problems the service may have had. Simply navigate to the control panel and select the programs option. Find the Hamachi client in the list of installed programs on your device and right-click on it.
Choose the uninstall option and wait until the client is removed from your device. Now you can download a fresh and latest version from the web.
- Restart The Device:
Your device may become overheated or experience temporary glitches, affecting the performance of the services. Your device likely requires a restart.
When you restart your computer, you will notice a significant performance improvement. This will refresh its memory and improve its connections.
- Update Hamachi Adapters:
Outdated drivers are one of the main reasons your VPN client isn’t working properly. The importance of having up-to-date and repaired network adapters for Hamachi cannot be overstated. Maintaining a connection can be difficult for the VPN client if you are experiencing problems in this domain.
As a result, all you need to do is update or reinstall the drivers. Navigate to the network adapters option in the device manager by searching on Windows.
When you expand the category, you will see a LogMeIn Hamachi Virtual Ethernet Adapter. Right-click the selection and select the Update Driver option. To finish the procedure, simply follow the on-screen instructions.
If this does not resolve your problem, simply uninstall the drivers and reinstall them. This should resolve your issue.