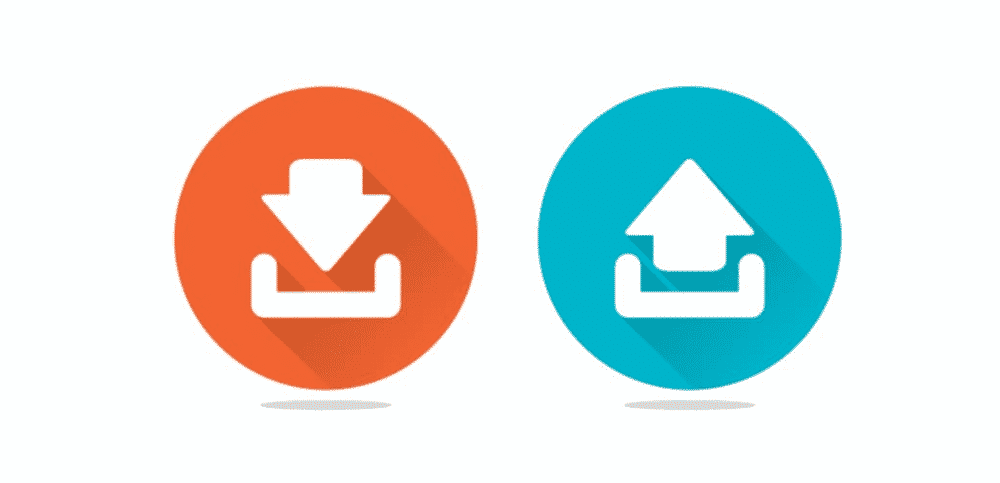
Let’s say that you are watching a YouTube video and you notice that it’s taking a little bit longer to buffer than usual. You type in speedometer to check your internet connection speed and – what do you see?
Your download speed is slower than your upload speed? How can this happen?
From a scientific perspective, the band for upload is smaller than the band for download.
So what causes this scenario to occur?
Most of the time its an issue with your wiring, the service provider, or your network equipment. You can have it fixed by calling an agent who will come to your home to fix the issue.
But sometimes it has to do with your computer. That is something you can fix.
Download Speed Slower Than Upload
Below are solutions to increase your slow downloading speed.
- Software update
For some computers its a software issue. For example, a Dell Inspiron 5559 has a diagnostic program with the name of Smartbytes that can cause your downloading speed to hit rock bottom. Updating it manually will solve it, as it is not automatically updated.
- Softwares and add-ons
Antivirus software and add-ons/extensions are speed sucking mosquitoes. Having multiple extensions enabled on Google Chrome will surely consume a large portion of your downloading speed. A similar situation occurs with Antivirus software.
Enabling them only when necessary will solve this problem.
- Viruses and malware
Viruses and malware destroy your computer software. If given the chance they corrupt everything. So having your computer infected with them affects the browser’s access to the internet. If the connection is interrupted repeatedly it will end up affecting your downloading speed.
Installing good antivirus software is a good solution.
- Site limitation
Some free sites offer you several free services but if you go into their packages you will find out that they limit your download speed to goad you into purchasing their packages.
- Delivery Optimization
An option within windows that allow other PCs on your local network to access your previously downloaded updates and apps. This option when enabled also eats some of your downloading speed.
Following these six steps will allow you to disable this option:
- Hit the Window button.
- Click open your settings.
- Look for Update and Security then click it open.
- Scroll down to the bottom where you will see Advanced options. Click it open.
- Within Advanced options scroll down to the bottom and click on Delivery Optimization.
- You will see an option called Allow downloads from other PC’s. Disable it.
6.Disabling WMM
Wi-Fi Multi-Media is a feature that in theory provides higher speeds to your video or voice traffic. E.g. enabling this feature will allow for smoother video calls. But on the contrary, it crushes your downloading speed.
Following these four steps will allow you to fix this issue:
- Open your browser and type in http://192.168.1.1.
- Locate the QoS setting.
- Go to Application & Gaming.
- Disable WMM.
Most of the time such complicated issues if they ever crop up should be handled by professionals. So if the above-mentioned solutions don’t work you should call your internet provider and have them look at your wiring and internet setup.