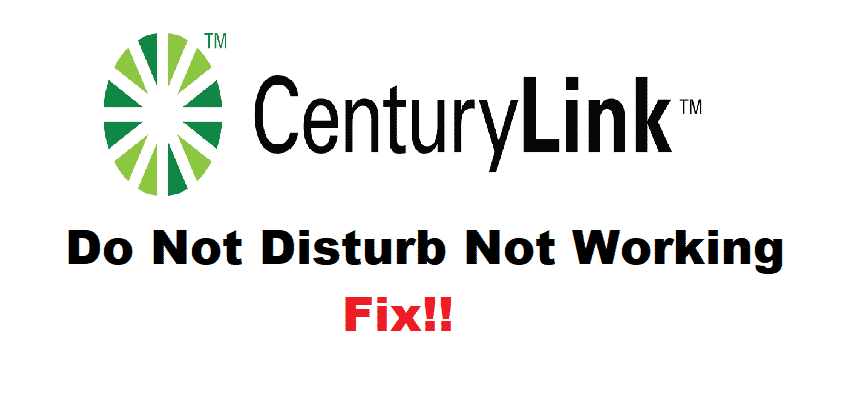
For people who love to have uninterrupted times, they tend to use the do not disturb feature. CenturyLink has also designed this feature with which the calls and text messages can be restricted at your desired time. On the contrary, when CenturyLink Do Not Disturb doesn’t work, it can be hard. For this reason, we are sharing the troubleshooting methods!
How To Fix CenturyLink Do Not Disturb Not Working?
1. Schedule
When you first subscribe to the do not disturb feature, it is usually automatically activated for the timeline ranging from 10 PM to 6 AM. However, if your do not disturb is not working at your desired time, it must not be the right time schedule. So, you can try to change the schedule by calling 1888-area code-8052. However, you can also dial *78 from the phone number and get the schedule changed. When you call CenturyLink with this number, they will ask for the security code (you can say 1234) for the first-timers. Once you share the security code, they will help change the schedule.
2. Reboot
If changing the schedule didn’t work or you already have the desired schedule but do not disturb doesn’t work, you could try rebooting the device. So, just press the power button until the mobile switches on. Once it goes off, wait for five minutes and switch it back on. After switching on the device, enable do not disturb from the settings.
3. Software
When it comes down to using the do not disturb feature with CenturyLink, you must have the latest software installed on the device. One can look for the software update for the device through the settings. It’s an essential step to follow because software update on the device will help streamline the connection settings and features. When the device is not updated or installed with the latest software, the do not disturb features won’t work. Also, while you are downloading the software update, keep the device connected to Wi-Fi to ensure proper data backup.
4. Settings
Well, there might be incorrect settings causing the issue with the do not disturb feature. For this purpose, open the settings and move to the sounds and vibrations tab. Further, click on the do not disturb feature and scroll down the allow exceptions option. Once you change the settings, you will be able to enable the do not disturb features. As a result, the feature will work optimally.
5. Reset
If nothing seems to work, resetting your device is your only choice to make do not disturb feature work. For resetting the device, go the general management from the settings and hit on the reset button. You will need to hit the confirm button for resetting the device. Once the device resets, you can enable the do not disturb feature and it will work.
6. Customer Support
This is your last hope to get the do not disturb feature to work. This is because if troubleshooting doesn’t work, you can call CenturyLink customer support and they will be of help for sure.