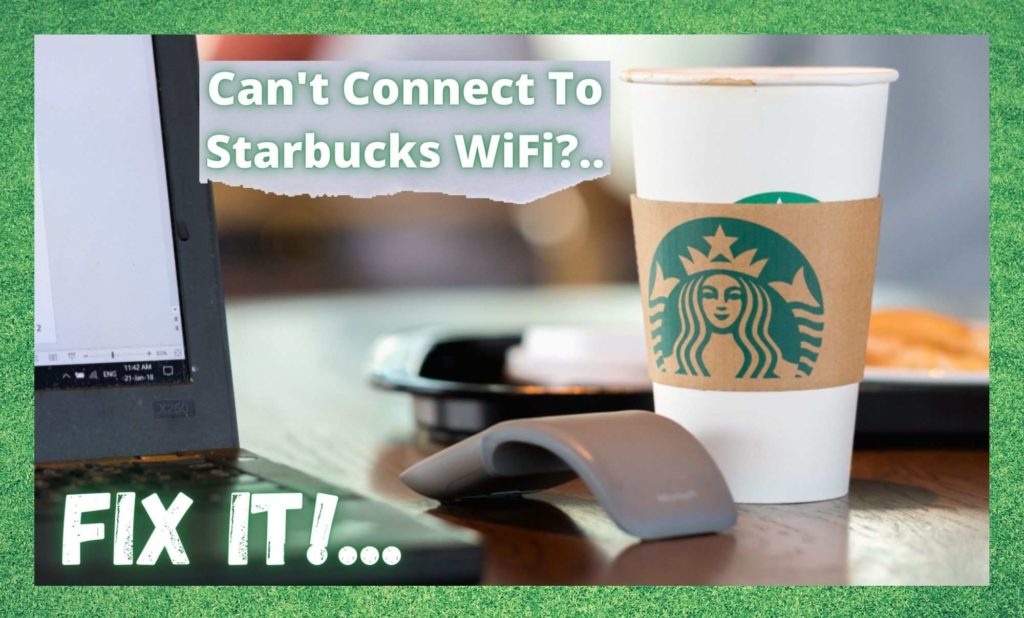
These days, it seems like there is a Starbucks on pretty much every street, no matter where you go in the world. So, with fewer and fewer options out there, quite a few of us are using them as a great spot to sit and unwind for a few minutes during our hectic day.
Naturally, like any other modern and in-tune business, they also provide free Wi-Fi to their customers as a means of keeping their custom. It’s a pretty smart move, after all. You get a great tasting coffee while you get to check in with your people online, answer emails, or just read the news.
But, it isn’t as simple as that all the time. More than a few of us have found ourselves in Starbucks, coffee in hand, unable to connect to the free Wi-Fi. So, seeing as this can really ruin your 30 minutes of much needed down time, we thought we would help you fix the problem.
That way, it is unlikely to ever happen to you again. To kick things off, let’s get into the reasons why this is happening to you all of a sudden. After all, it can happen even if you have connected to the Wi-Fi in that particular Starbucks before!
So, why I Cant Connect To Starbucks WiFi?
If you are using the Wi-Fi at Starbucks for the first time, the first thing that you will need to know is that you will have to sign up before you can use it. For repeat users, all you will need to do is log in. Basically, all you need to do is make a user ID and a password and then you are good to go.
You sign up, and then you accept the terms and conditions. However, this is not always how it goes in the real world. On other occasions, what can happen is that the log in page just won’t come up on your mobile.
Naturally, if there is no log in page, this makes it impossible for you to log in. If you can’t log in, there’s no way to connect to their Wi-Fi. But, not all is lost. Below, we will show you how to get around this apparent dead end.
Before we get into this properly, let’s first try to exclude the really simple causes for this problem. That way, you won’t have to waste any extra time by having to go through the more complicated stuff first.
The first thing you will need to check is that you have logged in/signed up, and that you have agreed to the terms and conditions. If those are in order, the problem could also be the device you are using or your DNS settings.
On top of that, if you happen to be running a VPN, we would recommend switching that off as it is a likely culprit for the issues you are experiencing. Now that’s taken care of, it is time to get into the more complicated stuff.
How to Fix the Problem
- Try Changing your DNS Servers
When it comes to connecting to Wi-Fi sources when you are on the move, your DNS plays a very important role. However, the chances are pretty good that you have never even had to think about these settings before.
The reason for this is that they are normally automated and generally do a pretty good job by themselves, without any need for tinkering on your end. How it normally works is that the router will send out the information that is needed to connect to the Wi-Fi, then your DNS will put it to work.
So why is this a problem all of a sudden? Well, every now and then, it is possible that you can change the default settings on a phone without realizing the knock on effects that it will have.
So, in this case, all you need to do is go back and restore these settings to the default. After you have done so, have a quick check to see if this has resolved the issue before moving on to the next step.
- Try Clearing your Browser’s Data
Though the last step will have worked for more than a few of you, there can still be some underlying factors causing the problem. One of these that can easily creep up on you without you even knowing it is your browser’s data.
If your cache is full, or nearly full, one of the knock on effects is that your browser will end up relying on outdated DNS info as it tries to connect to the Wi-Fi. Naturally, this can quite easily end up in you staring at a blank page instead of the expected log in page.
Luckily, fixing this problem is really simple. All you will need to do is free up some space by clearing your browser’s cache data.
This will in turn erase the old and flawed DNS data, allowing you a fresh start. For most of you, this will be the problem fixed. If it isn’t, it is not time to worry just yet. We still have two more viable fixes to go through.
- Try Using an Incognito Tab
If you are using Chrome, or any other browser with an incognito option, the next thing we would recommend trying out is going with that. The reason for this is that incognito tabs won’t store any information at all. This means that, when you open a webpage, it opens it as if it is for the first time ever.
In addition to this little trick, there is also some solid logic to loading a non-HTTPS website. These websites are regarded as “insecure”, meaning that your browser will not rely on old, saved data in order to open it up.
- Try Restarting Everything!
Though this is the last step, it is by no means the least effective. In fact, the only reason we have placed this one last is that it takes a little more time to do than the others. So, in this step, the idea is that we are going to restart the entire set up.
This means that you are going to have to restart your net device, your computing device, and then finally, you will need to renew the connection. After you have done this, and if nothing is working yet, you can also try switching your devices off and turning them back on again. Sounds simple, but it actually works sometimes!
To get things rolling, the first thing you will need to do is turn the Wi-Fi on your chosen device off. Then, simply leave it off for a few minutes before turning it back on. In addition to that, we would also suggest that you switch off your phone or laptop too.
When you switch it back on, everything should work again. However, there is one more thing that can be reset – the router itself. Unfortunately, the only way to do this is by asking a member of staff. But, at the very least, this should rule out any problems with their router.
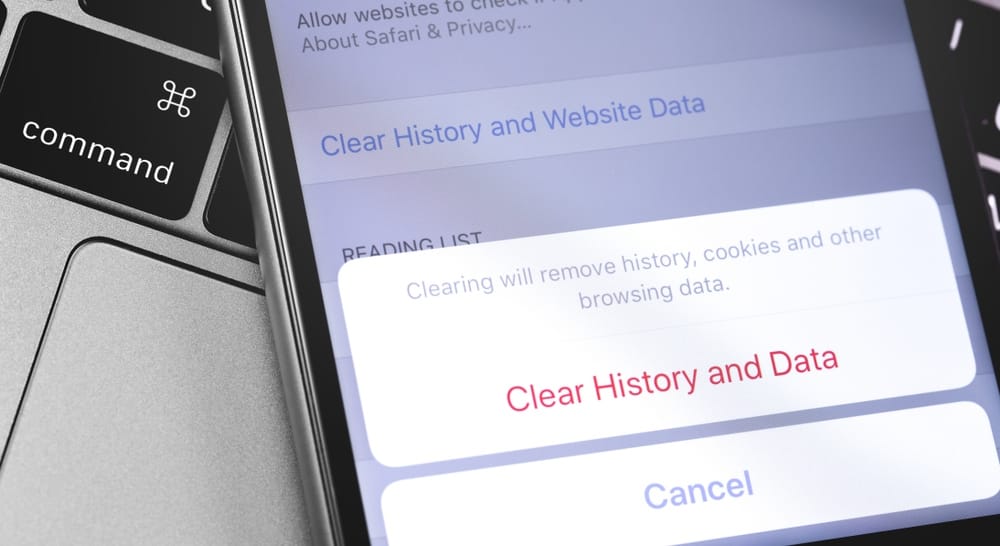
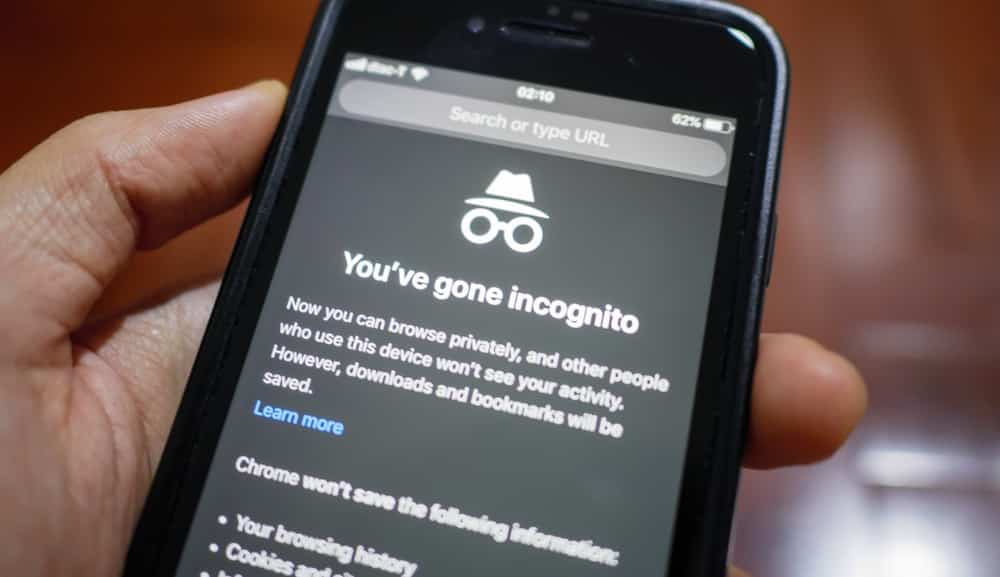

The easiest method is to first test it on your phone, see if you can login to your phone and if it works my solution should work and surprised nobody knew about this unless this windows 11 feature only.
First go to your wifi bar and click on the wifi and click properties.
Once there where you see “random hardware addressess” turn “on”
this works because the dns know looks at you as a new laptop instead of the original which wouldn’t let you in either because you went to a different starbucks or went yesterday, etc