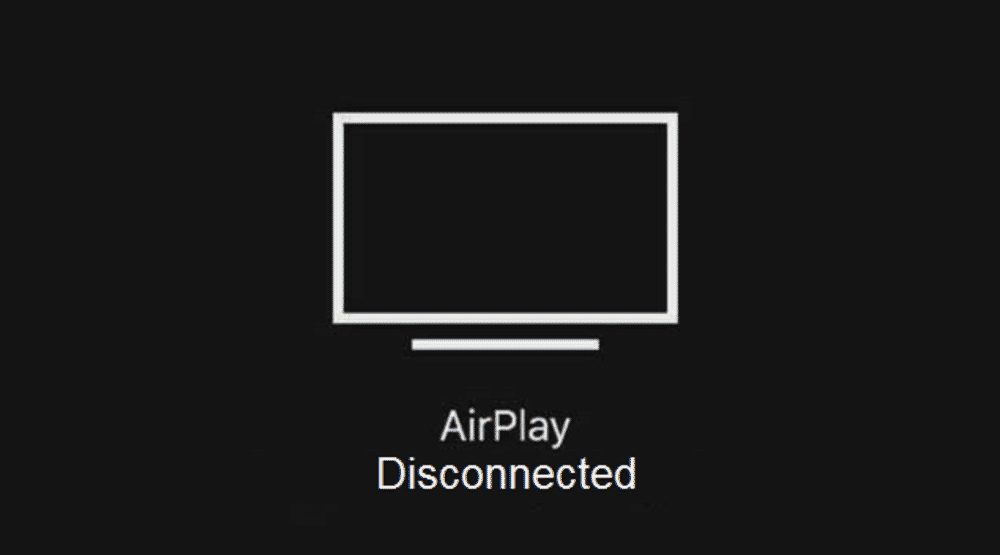
Apple offers many exclusive features which make it the first choice tech company for many customers. One of those features is Apple Airplay.
Apple Airplay lets you share videos, photos, music, and more from any Apple device to your Apple TV, speakers, and popular smart TVs.
Watch Video Below: Summarized Solutions For “Keep Disconnecting” Problem on Airplay
It’s an excellent service that allows you to share and enhance your content securely. However, there are times when it goes wrong. So, if your Apple Airplay keeps disconnecting, here are ten simple steps you can take to try to fix it:
- Check the device you’re using supports Airplay
- Check the app you’re using supports AirPlay
- Make sure your Wi-Fi is enabled
- Check the cables
- Restart to reboot
- Check your settings
- If you’re using a Mac, check your Firewall
- Play around with the resolution
- Update the iOS
- Switch your internet connection to 2.4GHz
AirPlay Keeps Disconnecting
1) Check the device you’re using supports Airplay
Unfortunately, not all Apple devices support AirPlay. Thus, the first thing to do is check that the device you’re trying to connect to is compatible.
You can view a list of all Apple devices that support AirPlay by checking the Apple supports docs. If you’re using a Mac, check your “System preferences“.
Also, check that all the devices can stream content from one to another. Even if they all support AirPlay individually, you can’t, for example, share content from an iOS device to a Mac.
2) Check the app you’re using supports AirPlay
Besides, the app you’re using to share content from will also need to be AirPlay compatible. If you can’t find an AirPlay option on the app, it doesn’t support AirPlay, and you won’t be able to share content.
Some apps support AirPlay generally but don’t have the rights to broadcast the content you want to share to an Apple TV.
For confirmation, check the app settings to find out if this is the problem. If it is, there is nothing you can do other than download a new app that fits the bill.
3) Make sure your Wi-Fi is enabled
Other than that, check your Wi-Fi is enabled on the sending and receiving devices. And make sure both are connected to the same Wi-Fi network.
4) Check the cables
Next, make sure all cables are securely fitted. Reconnect anything that is loose or has come out and see whether that fixes the connectivity issue. If any cables are damaged, it’s time to replace them.
5) Restart to reboot
Sometimes tech becomes stubborn and needs to be switched off and back on again. When doing this, make sure you give it at least a minute after disconnecting before you plug everything back in and try again.
6) Check your settings
For Airplay to work, you need to have your Bluetooth and Wi-Fi enabled. Firstly, check that neither of these is on standby. Sometimes, following an upgrade, one or both will revert to standby mode, so this is the first thing to check.
If you find that either Bluetooth or Wi-Fi is on standby, correct it and try reconnecting Airplay.
7) If you’re using a Mac, check your Firewall
If you’re trying to stream from your Mac, it may be your Firewall blocking the AirPlay connection. To disable your Mac’s Firewall:
- Open your Mac’s “System preferences”
- Select ‘Security & Privacy.’
- Check the Firewall options.
- Disable “Block all incoming connections“
- Enable “Automatically allow signed software to receive incoming connections“
8) Play around with the resolution
Sometimes your connection will not be strong enough to handle high-resolution videos. If this is the case, Airplay won’t function properly. Apple is not a company that compromises quality, so if this is causing the issue, your only option is to reduce the resolution manually.
The default setting is 1080p, and you’ll often find that reducing that down to 720p will fix the issue and let you get on with sharing your content.
9) Update the iOS
If you have failed to update the iOS on one of your devices, guess what? Airplay won’t work. If you think this might be the cause of the problem, go to the settings on your device and click on ‘Software Update’ to see whether you have the latest update.
If necessary, perform the update, and then you should be able to connect Airplay. Remember, once you have completed the update, check that your Wi-Fi and Bluetooth are switched on.
10) Switch your internet connection to 2.4GHz
Airplay connects to your regular internet connection via 5GHz frequency. 5GHz is the same frequency as your Wi-Fi, and occasionally this will cause an issue and lead to Apple Airplay disconnecting.
When this happens, you can simply change the frequency to 2.GHz.


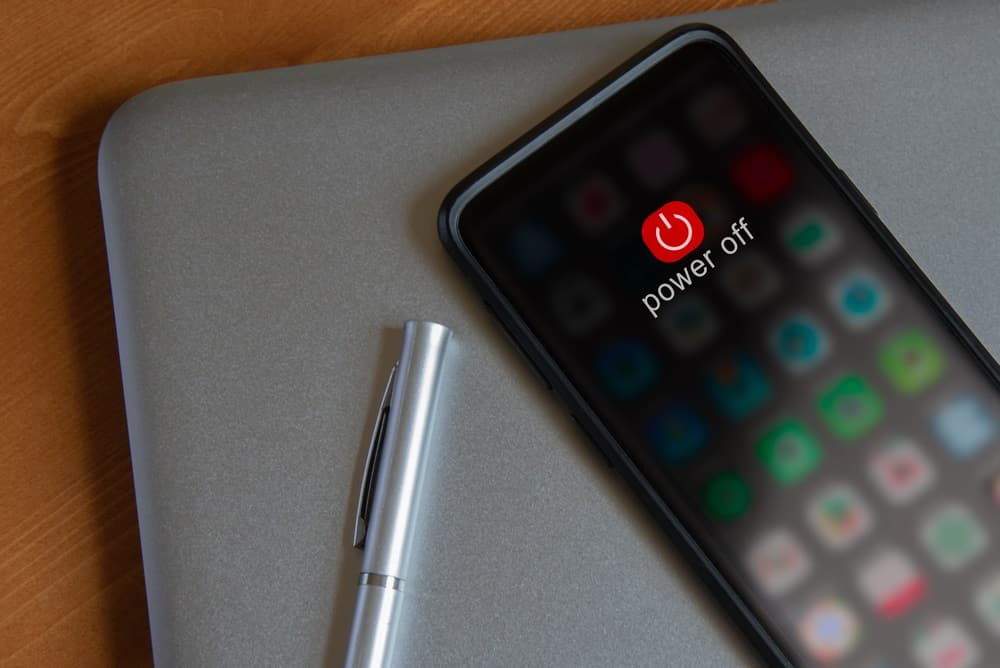
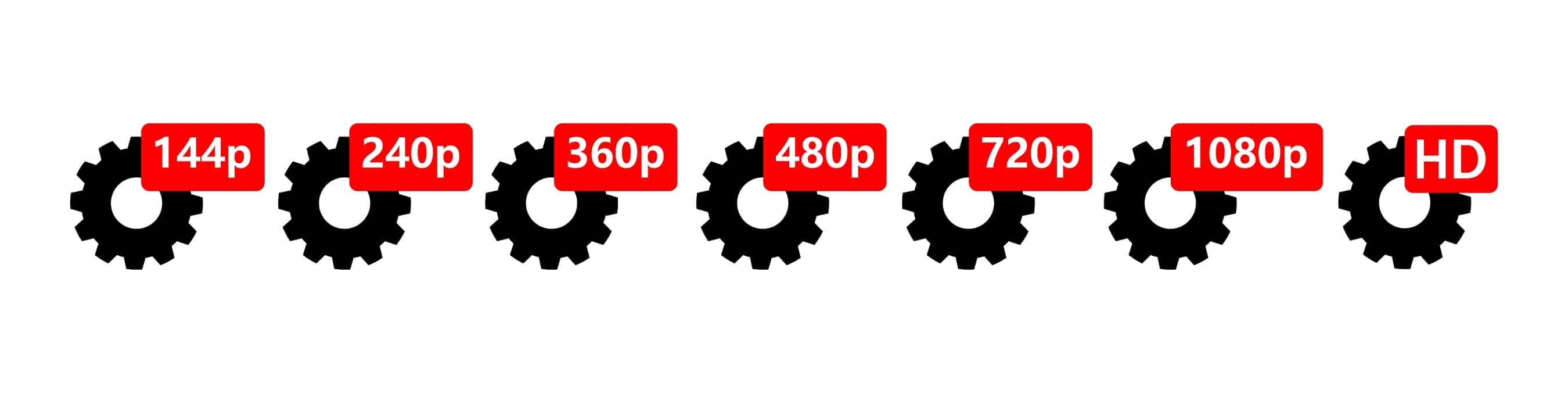

Most of these have nothing to do with “Airplay keeps disconnecting,” but rather with “I can’t connect using Airplay.” Totally different situation.
I followed all steps herein to get my iMAC connected to my Marantz Receiver to enjoy my Apple Music Library via Airplay and the restart works… temporarily. That’s to say at some point the connection is lost and another restart is necessary, like every few hours. This problem is only with my new iMAC connected via Airplay to my Marantz receiver. My iPhone and my laptop, each running iTunes connect to the Marantz without any issu.
Airplay plays fine until my computer goes to sleep and then stops. How do you fix that?
Yes, trying to watch a program. Every 10 minutes it disconnects and I have to restart the program and then find where I was. Very frustrating! And I did disable the auto lock.
I am having the same problem. How you fix this problem please advise
Thanks
I dont have an iPhone abd was not using airplay . Ir just started rto o download on my roku dwcice wgile i was watching a movie on peacock. I’ve rebooted my roku several times . Vur eventually it disconnects and gives me a 4 digit passcode fir airplay. Any advice.