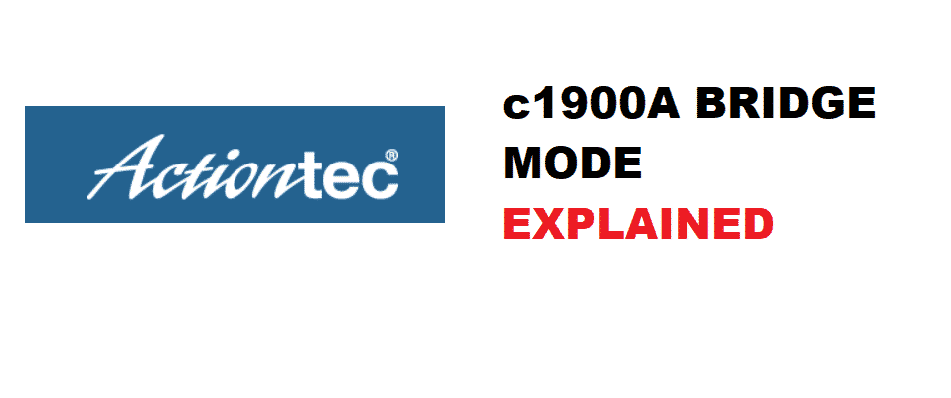
Actiontnec c1900A is a modem/router that is being offered by CenturyLink to its consumers. The modem follows tons of great offers including IPv6 protocol, 2.4 GHz connectivity, and 802.11a wireless support. You get to enjoy a phenomenal minimalistic design on the modem that is perfect to be placed on any desk and you will get a feel of aesthetics popping out. That doesn’t stop you to enjoy the performance either as you get 4 ethernet output ports, a USB 3.0 port, ethernet input, and telephone input on the router as well. In addition to all that, you also get a bridge mode that would help you greatly.
What is bridge mode?
A bridge mode allows you to connect two or more than two routers/modems together so they can work in unison. It is a great feature to have if you need to connect more devices with your internet connection through ethernet cables or simply want to extend the coverage area for your Wi-Fi as well. The best thing that differentiates using a bridge mode from a network extender is that router will not only be working on its own using the same connection but also will offer you both types of connectivity, wireless and wired.
ActionTec c1900A Bridge Mode:
How to Connect?
You need to have both modems/routers compatible with each other to ensure a secure and functional bridge between the two. To start with, you need to get a router and decide if you want to bridge them wired or wirelessly.
Wired Bridging
If you are planning to use both modems/routers and bridge them using a wire, you need to connect them together first using an ethernet cable. Now, once the modems are connected, access the admin panel on your primary modem and set your PC to a static IP address. Now, you need to configure network settings and uncheck the box before “Wireless Access point”. This will enable you to run your LAN based bridge more effectively.
After that, you will need to disable the DHCP server and IP Address distribution as well. Once you have done that, click on apply and it will ask you to restart your modem. After restarting, you need to log back in, go to Network connection settings, choose broadband connection settings, and select the IP address for your other router on the port that is connected with this router. Your modem/router will reboot once again and it will be bridged with the other port that you are using on the second router. Be mindful that the port you are using on your secondary router to connect with your primary router should be the input port.
Best Practice
The best practice would be to get a router/modem of the same model from CenturyLink and ask them to bridge these for you if you are not good with networks and trying it for the first time as there are tons of technicalities involved that might get you in trouble if you are not careful enough.