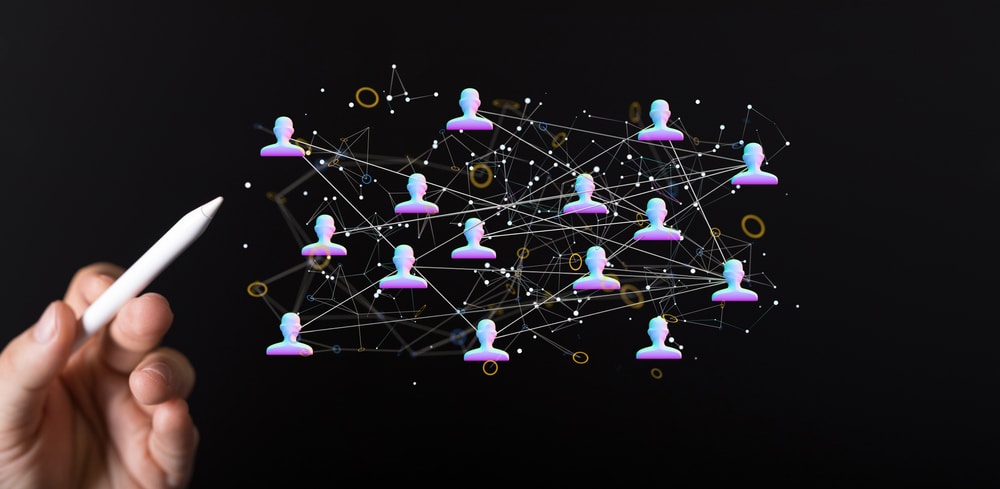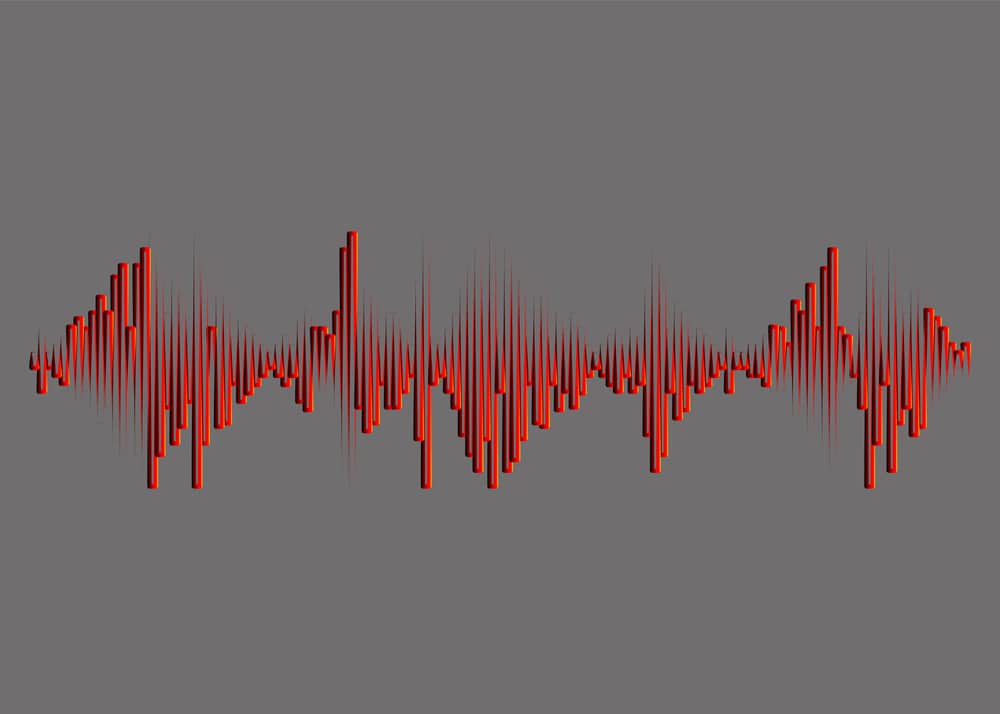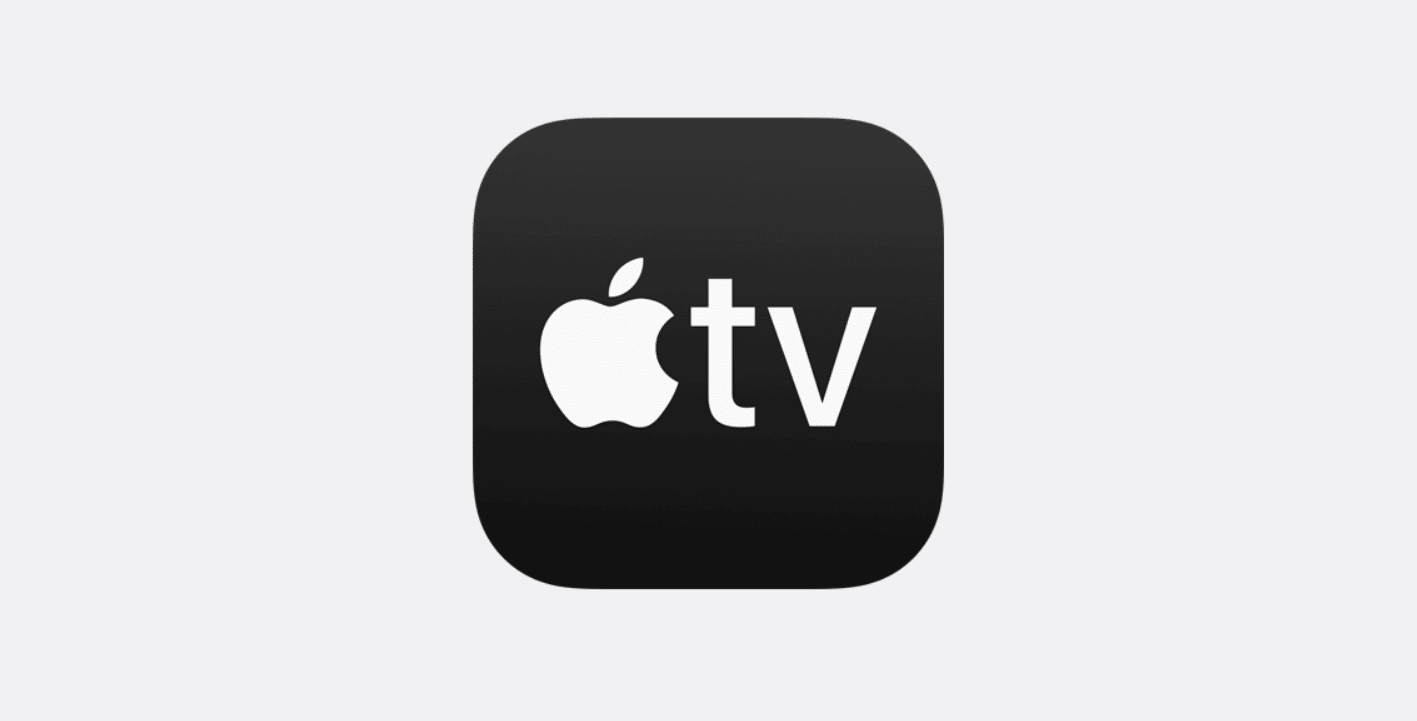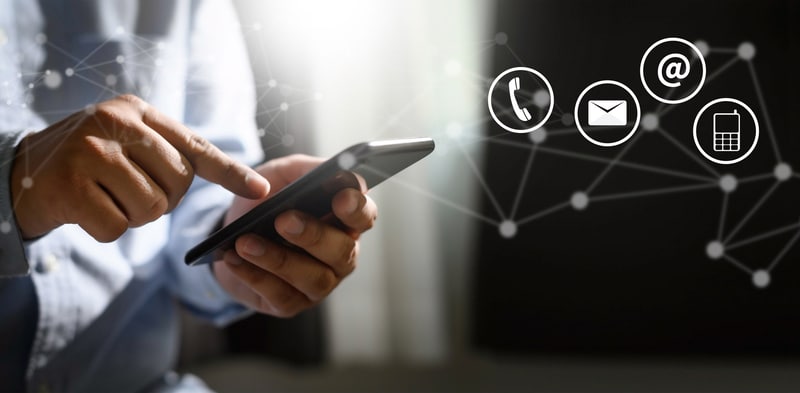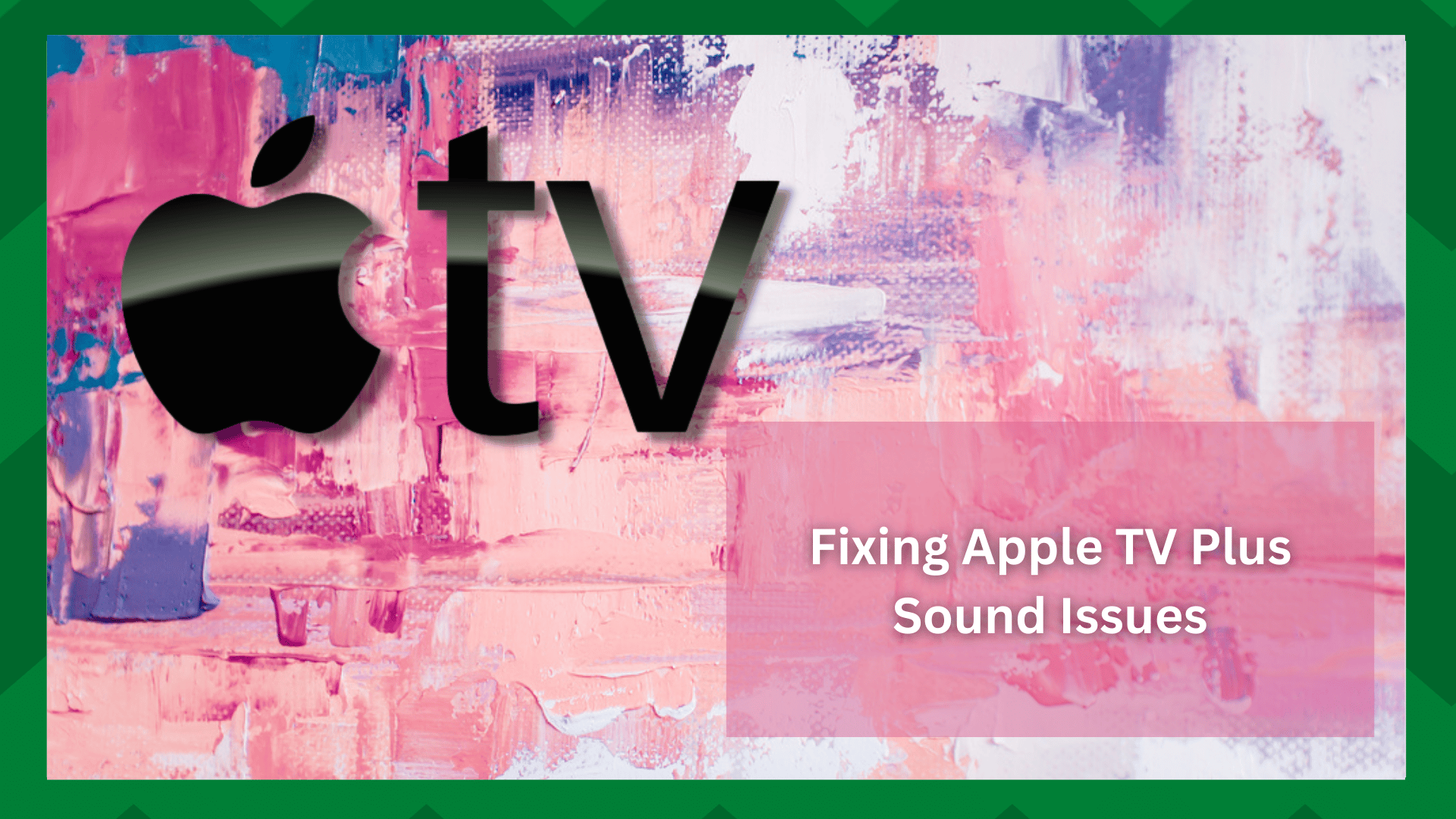
“If it is electronic it is not ideal”. This statement itself emphasizes the fact that whether it is a microchip or a smart TV, it is prone to technical errors.
These errors can take any form. Speaking of which, performance and functionality issues deserve special attention. Why are we focusing solely on the problems associated with such devices?
This is because our article will be based on one of the most frequently complained-about issues that have recently been brought to the attention of users and the relevant company. That is; Apple TV plus sound issues.
If you have an Apple Smart TV, you may be familiar with the difficulty of resolving audio issues, especially if you are in the middle of watching a movie. That is infuriating.
Fixing Apple TV Plus Sound Issues:
Because audio problems with Apple TV are common, a simple change in settings and format can keep you going. However, it is critical to comprehend the nature of the problem at hand.
Speaking of which, occasionally you will hear poor-quality audio that will begin to disrupt you until you are left with no audio. So, in this article, we were able to provide you with some solutions to this problem.
It will save you a few dollars as well as time so that if the audio starts acting up in the middle of a movie or a TV show, you will know how to fix it.
- Cable Connections:
The first thing you should check is your Apple TV’s cable connections. Though it may appear simple, this is where the majority of the problems lie. A faulty cable or incorrect configuration can cause both audio and video issues.
Check to see if your audio receiver cable connections are secure. You can reconnect the cables and see if there is any difference. Go to your television and, using the remote, navigate to the input source settings.
Check that the input channel is connected to the correct HDMI port. However, you can confirm any HDMI issues by directly connecting a device to the TV.
If there is no sound, try reversing the ends of the HDMI cable. If still no sound is produced, there is a problem with your HDMI cable.
Check your TV’s power connections as well. It is preferable to connect the device directly to a power outlet rather than using a power strip or extension cord.
- Play With Audio Settings:
You have a lot of options at this point. Often, it is just the settings and configurations that are incompatible with either the TV or the application.
However, if you have recently updated the software version of your smart TV, there is a chance that the settings are no longer compatible or have been changed when the device is upgraded.
So, starting with the Audio Format Settings, navigate to your Apple TV’s general settings and look for audio settings. You’ll notice a format option. Make sure the format is set to stereo, as changing it can result in disruption or no audio at all.
This setting, on the other hand, applies to users who have a speaker set up with their Apple TVs, which the majority of users do. However, you can experiment with the format settings to see which one works best for you.
Furthermore, the Dolby Digital 5.1 audio setting has remained functional for the vast majority of users. It will provide you with a more surrounded and amplified audio experience with your Apple TV. If none of the above options work for you, try switching to Dolby Digital 5.1.
- Restart Your Device:
Restarting your device can help you resolve performance issues and improve its functionality. Audio issues with your Apple TV can sometimes be resolved simply by power cycling the device.
You can do it in three ways, depending on what is easiest for you in the current situation. For example, using a remote control, press the menu and TV icon button simultaneously.
Wait until the light on your television flashes before releasing them. This allows you to restart your Apple TV with the remote. If you want to be more specific, you can restart your TV by unplugging the power cord.
After disconnecting the TV from any power source, allow it to rest for about thirty seconds before reconnecting the cables. Turn on the television to see if the problem has been resolved.
- Audio Output To 16-Bit:
Changing the audio output option is another minor setting change that may resolve your audio issues. Users have reported that changing the output to 16-bit was helpful when they were experiencing audio issues with their Apple TV.
To do so, use your Apple TV remote and press the MENU button. When you click the settings option, a settings window will appear on your screen. Access the Audio and Video settings. Change the setting to 16-bit.
- Dolby Digital Out Setting:
Many audio problems with the Apple TV occur when it is unable to pick up enough signals. This results in either a disruptive voice or no voice at all. Disabling Dolby Digital settings can help your television pick up better signals.
To do so, press the MENU button on your Apple TV remote and choose Settings. Click the Audio and Video setting from the list of options. Now, from the menu, select Dolby Digital and turn it off.
Disabling this option will boost the strength of your signal and result in a noticeable improvement in the audio on your TV.
- Contact Customer Support:
If your audio problem is not resolved after this step, it could be a technical problem with your Apple TV. The receivers are most likely not working properly, or the TV is unable to transmit sound.
So consulting a professional is a good idea. You can ask a question on the Apple official forum or contact Apple for more information. If nothing seems to work, your T must be experiencing a hardware malfunction.