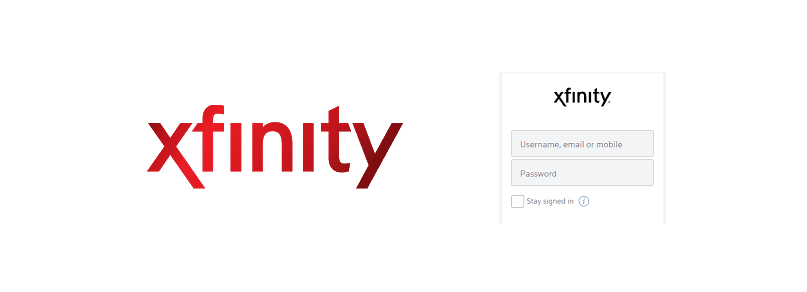
Xfinity provides the best internet service that is unbeatable in terms of pricing, speed, quality, and network strength. You can enjoy the fastest and stable internet connection for your home or office that you can rely on. Xfinity is mostly popular with the domestic consumers as they are covering all their needs at not only affordable prices, but they can provide you an overall package. This means you can enjoy all the telecommunication services such as phone, cable TV, and internet with a single consumer under a single home plan without any hassles.
Most home users are not that tech-savvy and obviously domestic users don’t have an IT department to fix up any networking issues that might occur. Hence, Xfinity allows you access to their Wi-Fi login page. The Wi-Fi login page or portal will allow you access to all the network settings for not only your internet connection and modem, but it also allows you to modify the settings related to your Wi-Fi network that is being created by your router. However, you might have the error sometimes that the Wi-Fi page would not load, and here are some troubleshooting tips that you can use to check the issue and make it work for you.
Xfinity WiFi Login Page Won’t Load
1) Try Some other browser
If your PC is connected to the Internet and other pages are working fine for you, this might be the issue with cache/cookies of your browser and you need to make sure that you try it with some other web browser before clearing the cache/cookies. If it works fine on the other browser, you will need to clear the cache/cookies of your browser and it should start working fine for you.
2) Disable VPN
A VPN enabled connection will not let you load the Xfinity Wi-Fi page as they are designed to load on specific IP Addresses only to ensure maximum security of your PC and Wi-Fi network. Hence, make sure that there are no VPN extensions enabled on the browser you are trying to access the Wi-Fi login page. Also, disable any VPN applications if you are using and then give it a try after restarting the browser.
3) Try on another device
If you have disabled the VPN and tried with some other browser and are still not able to make it work, you need to connect another device with the Wi-Fi network and try accessing the login panel on that device. Sometimes an IP address assigned to a device can cause trouble, and you should be fine if you try accessing the admin panel on some other device. If it works for you on some other device, all you need to do is reconnect your first device to the network and it will be assigned a new dynamic IP address.
4) Restart router
If none of the above works for you, the next logical thing to do would be restarting the router. You just need to press the power button to turn it off, or plug it out from the wall socket and plug it back in after some time and it would start working again for you.
5) Reset default settings
If restarting is not working for you either and you are still not able to load the admin panel on multiple devices, it means there might be some issue with the router settings that can cause you the issue. You need to press and hold the small reset button on the back of your router for 10 seconds and it will reset your router to its default settings. This will clear any settings that can cause the error. Be mindful that resetting your router will reset all the settings to default including network IP addresses, DNS settings, SSID, password, and encryption so you might need to reinstate your preferred settings.
6) Contact Xfinity Support
If you have followed all the above steps and still the login panel is not loading for you. There might be some error at the Xfinity end. You can contact their support team and they will be able to fix it for you. Even if it is not an error at their end, the Xfinity support team will be able to diagnose the issue for you and help you fix it for good.