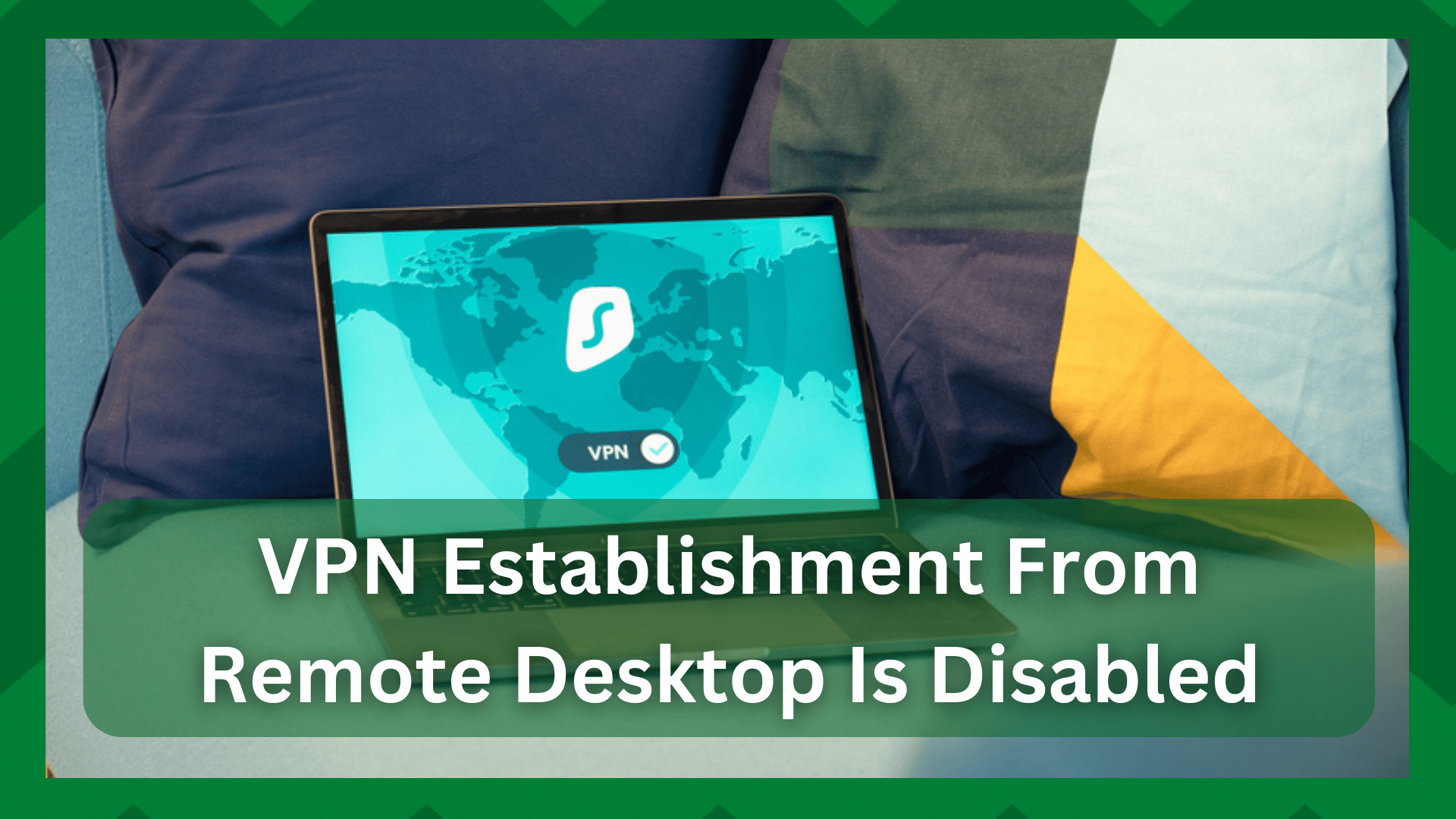
When you access or download restricted content, VPNs will provide you with a lot of functionality. If you have a work environment and have stored all of the company’s resources on a server, some users will still require VPN access to the server.
If you want to have a fun movie night and watch a geo-restricted movie, you’ll need a good VPN. There are numerous VPN services, applications, and clients that you can use to connect to and create your networks with permission.
However, the deeper you go, the more complicated things related to configurations and permissions become.
VPN Establishment From Remote Desktop Is Disabled:
VPN from the remote desktop is an excellent way to gain control of your computer and access it independently.
While a VPN only provides network access, you may prefer a remote desktop because it provides greater scalability, access to resources, and no bandwidth constraints.
However, if you have already enabled remote desktop, you may have encountered frustrating errors, one of which is the “VPN establishment from the remote desktop is disabled” error.
We’ve seen a lot of discussion on multiple forums about how to overcome it, and we’ve come up with several solutions that should work for you.
Therefore, if this issue is of concern to you currently we will provide some troubleshooting for the remote desktop disabled error.
- Enable VPN capability from a remote desktop:
To use this feature, you must first have a VPN client that provides VPN access for remote activities. We recommend using Cisco AnyConnect for this because it will provide you with a secure network.
- To begin, connect to the Cisco Adaptive Security Device Manager (ASDM).
- Navigate to the configuration settings and select the remote access VPN option.
- Now, navigate to the AnyConnect client profile by clicking the network client remote access.
- Now enter the name of your profile in the field and click OK.
- Select SingleLocalLogon from the Windows logon enforcement drop-down menu.
- Allow LocalUsersOnly from the Windows VPN configuration.
- Make sure the profile is saved in XML
- Connect To Firewall ASDM:
Now that you’ve enabled your profile, you’ll need to load it into the firewall, which will provide a secure shield around it to prevent attacks and viruses from spreading throughout your network.
- To load the profile onto the firewall, you must first connect to the firewall’s ASDM.
- Navigate to the Tools menu and select File Management.
- Select the file transfer option and then click the Between Local PC and Flash button.
- Please upload the XML file.
- You must now link this profile to AnyConnect.
- Now navigate to the configuration and select remote access VPN.
- Select group policy from the network (client) access menu.
- Select the advanced option under Edit.
- Click the SSL VPN Client and download the client profile. Make sure you uncheck the Inherit button.
- Go to the New button and go to the Browser Flash setting.
- Locate the XML file and save the settings. Now your remote desktop should connect.
- Change Your VPN Client:
Most of you will be using the Cisco VPN client for VPN services because it is one of the best and most secure clients available for providing advanced VPN features and Remote Desktop (RDP). However, it is possible that it is not working for you.
It could be that your computer’s restrictions or version are causing the remote desktop error. It could be an indication that you should switch to a different VPN client. You can use a web browser to find suitable alternatives to the cisco VPN client.
- Update The VPN Client:
Updates are generally designed to improve performance and address bugs. If your VPN client is not up to date, you may experience compatibility issues
It is most likely that your VPN client is out of date, causing problems with maintaining and accessing some features of the service.
Speaking of which you will not be able to connect to VPN properly, not be able to maintain good security, or not be able to access the remote desktop even if everything seems to be working fine.
If you are using the Cisco AnyConnect then you can find all the related information on its website. Or you can directly visit your VPN client’s website to find out about version updates
- Reinstall VPN Client:
If your problem persists after this step, you may have a corrupted VPN client on your computer. However, it is not required to receive warnings before software begins to malfunction.
However, because the client typically operates over a network, your VPN client has likely encountered an error without your knowledge. The remote desktop error could be caused by software glitches or malfunctions.
As a result, you must uninstall and reinstall the VPN client to obtain the most recent version and resolve any software issues. Sometimes problems arise as a result of a failed installation, so a reinstall should suffice.
- Contact support:
If your remote desktop isn’t working, no matter how many times you’ve tried to enable it and create a profile, this is your last resort.
This is why it is critical to contact relevant support because you may be experiencing errors as a result of configuration or network issues that can only be resolved by technical staff.
You can get in touch with the VPN client’s support team. They will investigate your issue and recommend the best solution for you.

