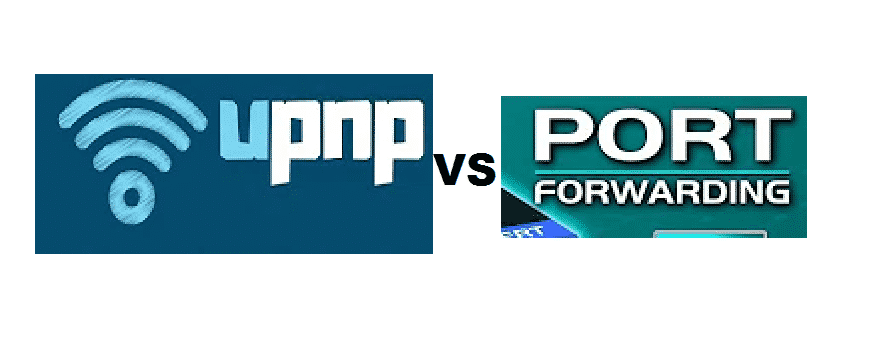
Multiple devices within your home are connected to your router through Wi-Fi which then creates a Local Area Network (LAN).
Your router has access to a Wide Area Network (WAN). Your router assigns IP addresses to your devices that allow them access to your router and subsequently the internet, which is known as the largest WAN in the world.
UPNP vs Port Forwarding
But what if you want to control a certain device within your LAN wirelessly. There are two easy ways to do that and both of them require connecting to the internet. The two settings within your router that allow remote control are called Universal Plug and Play (UPnP) and Port Forwarding.
Universal Plug and Play
As previously described, for UPnP to work both devices should have stable internet access.
Now, to explain how UPnP works we will consider the example, ‘you want to access your baby monitor through your mobile phone or laptop’.
Your mobile phone and baby monitor are both within the LAN, connected to the router. UPnP is an automatic setting, when enabled, through a series of network protocols allows your mobile phone to remotely control the baby monitor. It’s similar to plugging your keyboard into the USB port and using it. But, it’s not that simple.
You see, the router has a firewall that protects your LAN and other devices connected within the LAN from malicious alien access.
The UPnP’s protocols automatically bypass the firewall to give your mobile phone access to other devices. So even though it’s extremely convenient, it’s also extremely dangerous.
Below are instructions that will allow you to disable the UPnP setting:
- The first thing you need to do is connect your computer to the internet via Wi-Fi.
- If you don’t know the IP address of your router then click the search icon beside the Window icon and type cmd. This will show you the command prompt application, open it.
- After opening the command prompt application click on the black region and type ‘Ipconfig’. Pressing enter will generate a few lines of text. Look to the bottom where you will see a text that reads, ‘Default Gateway’. Note the string of digits in front of it because that is your routers IP address.
- Open your browser and type the IP address within its address bar. Pressing enter will open the routers configuration page.
- If you have a Linksys router, you will see a setting called ‘Administration’ sandwiched between the settings ‘Applications and Gaming’ and ‘Status’.
- Within the Administration setting, you will see the option for UPnP at the very bottom.
- Mark the disable option and save your changes.
Port Forwarding
Let’s consider a telephone line inside an office building. When someone from the outside calls the company, Aside from the company phone number they are also required to dial the department extension from which they want to get answers.
Similarly, when you want to access the baby monitor from another LAN, your mobile device sends a data packet that carries the routers IP address and a port number through the internet. The packet following the IP address reaches your router where it is blocked by the firewall. The router reads the port address which is a logical data, then looks through its internal database. If you had previously set a port for that port number and allowed it access through your firewall then the data packet gets received by the router. The router decodes the information and through referencing the port number sends it to the device which was assigned that port number.
Setting port number is a manual process, but utilizing port forwarding will provide extra security to your LAN.
You can create a port number by following these steps:
- The first thing you need to do is connect your computer to the internet via Wi-Fi.
- If you don’t know the IP address of your router then click the search icon beside the Window icon and type cmd. This will show you the command prompt application, open it.
- After opening the command prompt application click on the black region and type ‘Ipconfig’. Pressing enter will generate a few lines of text. Look to the bottom where you will see a text that reads, ‘Default Gateway’. Note the string of digits in front of it because that is your routers IP address. Also, take note of the numbers in front of IPv4, which is your computer’s IP address.
- Open your browser and type the router IP address within its address bar. Pressing enter will open the routers configuration page.
- If you have a Linksys router, you will see a setting called ‘Applications and Gaming’ sandwiched between the settings ‘Access Restrictions’ and ‘Administration’.
- After opening Applications and Gaming, look a little lower and select the ‘Single Port Forwarding’ setting.
- With the application bar type in your device name. Then fill the external port and internal port sections with the baby monitor’s port number. Next, fill the IP address bar with the baby monitor IP address. Tick the ‘Enabled’ box and save your settings.