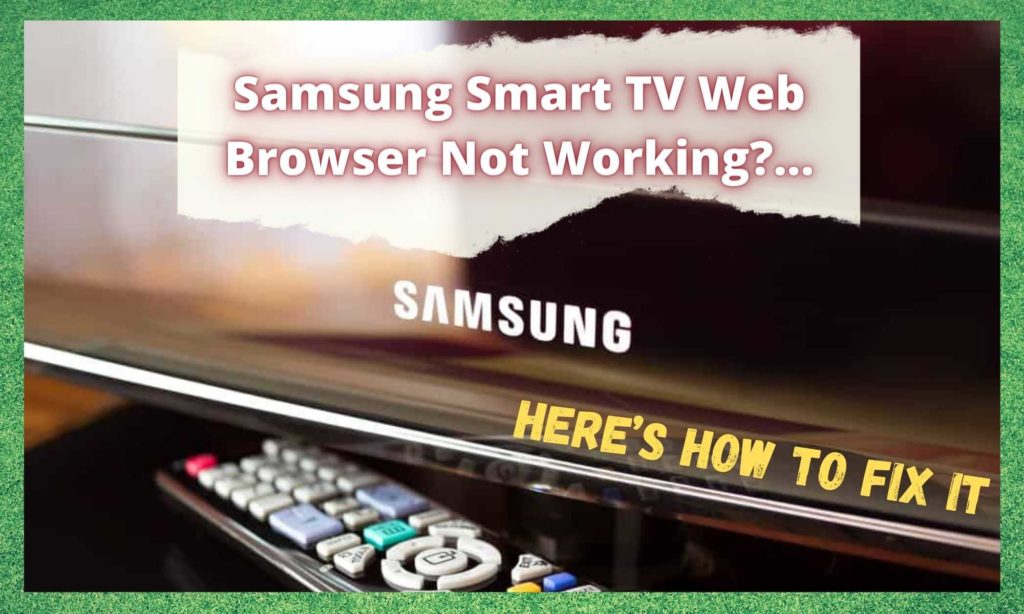
At this stage, Samsung TVs are pretty much the go to choice for anyone out there looking for one. Really, it is easy enough to see why this is the case. They are always on the cutting edge of every technological advancement.
What’s more is that their name has become synonymous with quality goods that simply won’t break down on you – at least, this seems to be the case for 99% of us. They are also pretty enticing when compared to their rivals, packing in a whole lot of features at a very reasonable price point.
Of these features, possibly the most useful of the lot is the web browser. With this, you can effectively transform your TV into another laptop, albeit with an absolutely massive screen in comparison! When it comes to YouTube and things like that, it is easy to see why this feature is a bit of a hit.
All that having been said, we do realize that you wouldn’t be here reading this if the feature was totally perfect in every instance.
Seeing that there are quite a few of you out there struggling to get the browser to work, we thought we would put together this little guide to help you get it up and running again. So, let’s get started, shall we?
What to do if Samsung Smart TV Web Browser Not Working?
Below, you will find a range of tips designed to help you fix the problem as quickly as possible. In fact, many of you won’t even need to go past the first step!
1) Try Rebooting the TV
The old classic PC trick. Nevertheless, there is always a bit of wisdom to trying a quick reboot on any device before getting into the more complicated fixes. Besides, this technique is great for clearing out minor bugs. So, let’s get to it! The proper way to reboot a Samsung TV is not just to switch it off.
Instead, you are going to need to unplug it entirely. Then, after around two minutes has elapsed, just plug it back in again. Once you have done this, have a quick check to see if you can use the web browser again. If not, it’s time to up the ante a little.
2) Try performing a Factory Reset
If the above step hasn’t done anything to resolve the issue, the next logical step is to restore the TVs settings back to their factory defaults.
But, rather than going in manually and trying to find the offending item, the best bet is to just reset everything at once. It will save an awful lot of time and will most likely fix the issue for you. So, if you want to go with this option, just follow the steps below.
- To begin, you will need to open up the “settings” menu on your Samsung and then go to the “general” option.
- In the “general” tab, you will need to hit the reset option. At this point, it will ask you for your password. If you don’t remember setting one, it is most likely set to 0000.
- Press reset and then confirm that you want to do this.
- Finally, hit the OK button and your TV will reset itself.
After you have all of this done, you should notice that the TV will switch off and switch on again by itself. After this, it is highly likely that the browser will be working again.
3) Try Resetting Smart Hub (if you are using it)
Given that there are more than a few of you who prefer to use Smart Hub with your Samsung TV, this tip is specifically for you. All we are going to do here is reset it to clear out any bugs that may have accumulated over time. If you haven’t had to do his before, just follow the steps below.
- First up, you will need to go into the “settings” menu of your Smart Hub.
- Next up, you will need to go into the support tab.
- In this section, you will need to go to the “device care” option and then into “self diagnosis”
- From here, all you need to do is click on “reset Smart Hub” and it will begin.
Once you have done this, remember to have a quick check to see if it worked before moving on to the next step.
4) Check for any outstanding Updates Software Version
Though software updates are usually performed automatically, it is possible to miss one or two every now and then. When this happens, all sorts of performance issues can start to rear their ugly heads. Naturally, the one you are experiencing right now falls under that umbrella.
So, as a general rule, check every now and then to make sure that there aren’t any updates left to do. If you don’t know how to check for updates manually, you can find what you need in the settings menu. If you do see that there is an update available, install it immediately.
On rare occasions, there will be an upload that you will not be able to download via the settings menu. When this happens, it is no big deal. All you need to do is manually download it instead. After you have done this, have a quick check to make sure that everything is working as it should be.
5) Make sure that your Internet Connection is strong enough
At this point, there really isn’t anything that we can think of that would be causing this issue except for some internet connectivity issues. So, to make sure that there isn’t a problem with your internet, we would first recommend using a different device on your Wi-Fi.
Then, run an internet speed test to make sure you are getting sufficient speeds to actually use the internet. If not, there are a few things you can do to remedy this.
First, you could reboot the router and see if that changes anything. Next, you could try disconnecting a few devices, just in case there are too many devices competing for bandwidth. Asides from that, we would recommend getting in touch with your internet service provider to ask why you are not getting the speeds you were promised.
