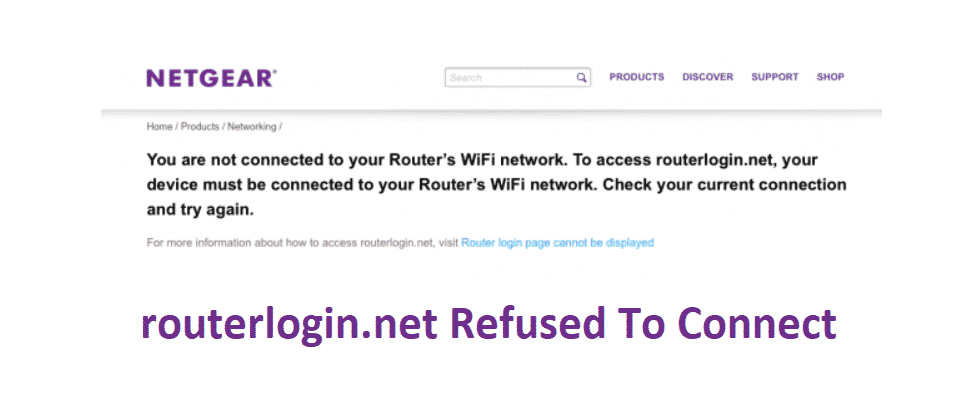
Netgear Nighthawk series routers are simply perfect in terms of performance, durability, reliance and optimization with all sorts of networks. They are offering an advanced level of hardware that is not possible otherwise and you will have a hard time looking for the competitors with such a level of services and hardware specs out there.
With that being said, these routers have a different login mechanism and you don’t need to access them with the IP. Instead, you can type in Routerlogin.net in your address bar of the browser and that will take you to the router login page where you can access all the router settings. However, if you are getting an error stating Routerlogin.net refused to connect, here is how you can fix it.
Routerlogin.net Refused To Connect
1) Check connection
The first thing that you should be checking on is that you are connected to the right router that you are trying to access the login portal for. If you are connected with some other network, or your device is using a bridged internet connection from some other ISP or router, the login page will simply not work. Make sure that you are connected to the same router and that there are no other networks connected on your device. This will ensure optimal connectivity and the problem will be solved before you know it.
2) Get Rid of VPN
Another major and most common reason for this error message is the VPN service enabled. The VPN will simply mask all the traffic that comes and goes through your device and that makes your net gear router believes that you are trying to login to the router from an alien device. This is something that you should not have enabled while you are trying to access the router admin panel.
So, check on any possible VPN extensions and applications that you might be using and make sure that they are disabled before you can try connecting with the router. To make it sure, you can also reconnect with your router once you have disabled the VPN application to be certain that you will not be facing such issues again.
3) Clear Cache/Cookies
You might also need to check on the browser as it can develop issues with the cache and cookies over time and you will not be able to access the router login panel if any such issue exists. So, try accessing the page using some other browser and if it works, you will have to clear the cache and cookies of your previous browser and that is going to optimally solve all the problems for you that you might have been facing with your router login portal.
4) Reset the Router
Optimally, you need to try an upgrade on the firmware but that would not be possible if you are unable to connect with your router through the device. So, what you will need to do here is reset your router to its default settings using the physical reset button on the router and that will solve the problem for you.
This situation may occur as a result of a bug in the firmware and a simple restart of the router solved it — no need for a reset.
In my case, I edited the name of one of my devices and the router’s webserver went bonkers, but similar effects could potentially be caused by other actions, too.
I can’t login to the router because it won’t connect my computer to the Internet – even with an Ethernet cord. It was working fine and now it’s not. All the lights are on, and Cox has confirmed the issue is not on their end.