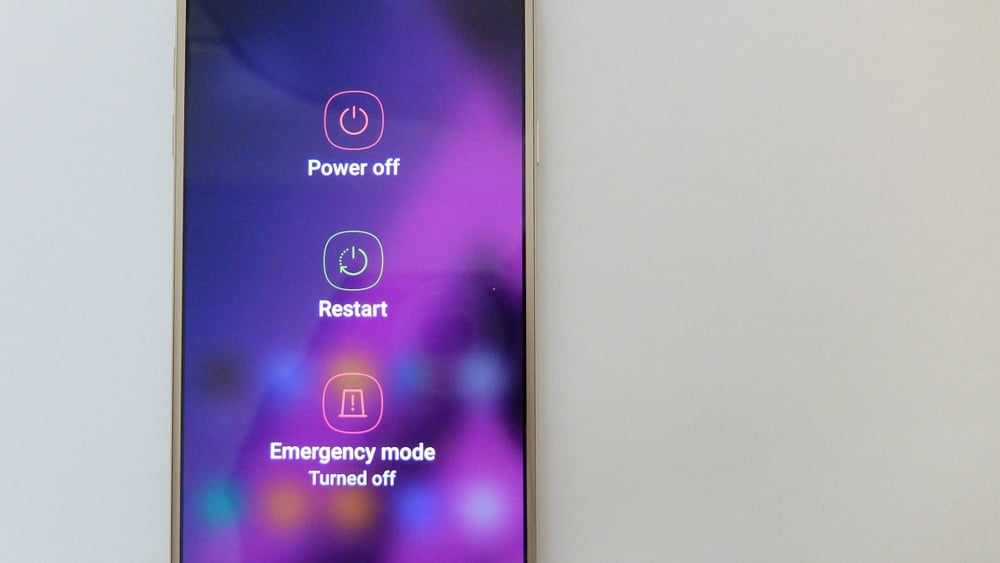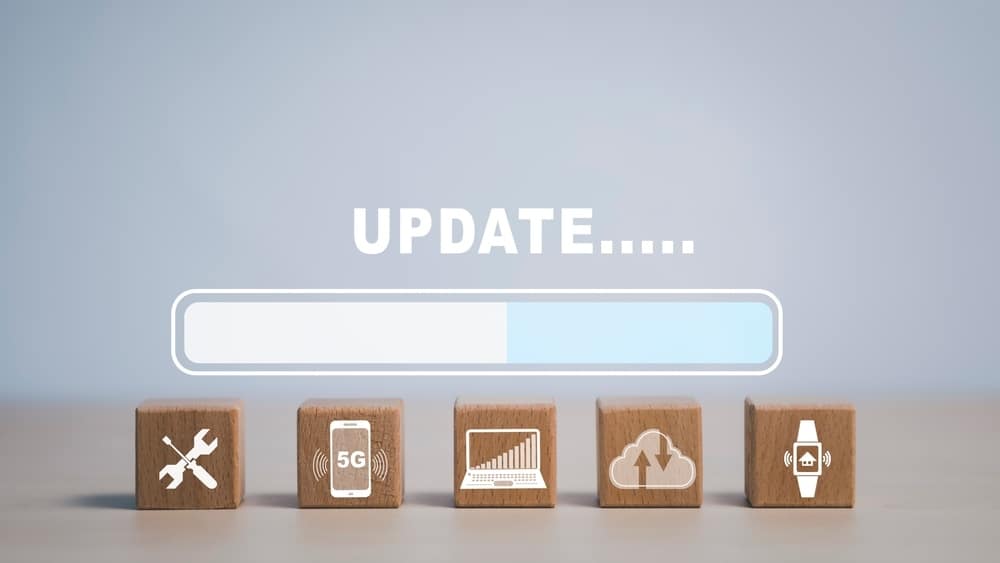With one of the best cost-benefit ratios in the market nowadays, MetroNet offers reliable internet connections to homes and offices across the whole country. Through fiber optic, MetroNet connection speeds reach a level that only subscribers of the top plans in the competition are used to seeing.
Also, MetroNet’s no data caps policy delivers unlimited navigation and prevents nasty surprises on the bill. Another exquisite aspect of MetroNet plans is the Eero wireless router that comes with every plan. Again, in order to prevent surprises with the bill, the router fees are included with the internet plan.
Additionally, MetroNet promises to put a stop to the difference every single internet user in the world experiences between the download and upload speeds. These features make MetroNet a solid option for fiber optic internet connections no matter where you are.
Lately, however, MetroNet users have been complaining about connectivity problems with their Eero wireless routers. As it goes, upon the occurrence of the problem, the internet connection goes down or fails to establish in the first place, and the alarm light switches on in the router.
If you are also experiencing this same sort of problem, stay with us. We brought you today a list of easy solutions that will help you get rid of this problem once and for all.
What Do The LED Lights On My Eero Wireless Router Mean?
Before we get to the part where we walk you through the easy solutions, let us first show you what the LED lights on your Eero wireless router are trying to tell you. As we know, LED lights on electronic devices, especially network ones, are there to tell us about the status and condition of the internet connection.
Through their different colors and behaviors, the lights let us know if there are any problems with the various aspects of the device’s functioning. When it comes to the Eero wireless router, these are the possible colors and behaviors the LED lights display:
- No Colour: If the LED isn’t displaying any colours, it means the device is switched off or that there is not enough current to make it work. The second possibility is quite remote as the device requires extremely low levels of current to at least have the power LED blink in red as it shows a problem related to insufficient electrical current.
- Blinking White: If the LED is blinking white, it means that the device has properly booted up and is performing the procedures that allow it to establish a connection with the internet.
- Blinking Blue: If the LED is blinking in blue, it means the device is broadcasting Bluetooth. Very few wireless routers allow other devices to connect via Bluetooth, but Eero is among them.
- Solid Blue: If the LED is blinking in blue, it means that the router is properly synced to the app and is performing the connection with the internet provider servers.
- Blinking Green: If the LED is blinking in green, it means that the main router has detected more satellite devices than it is used to.
- Blinking Yellow: If the LED is blinking in yellow, it means that a soft reset has been performed and the device is undergoing the booting procedures. Alternatively, it can mean that a USB-C type of charger has been connected to the device.
- Solid White: If the LED turns solid white, it means the connection to the internet has been properly established and is ready to go.
- Blinking Red: If the LED is blinking in red, it means that a hard reset procedure has been performed.
These are the different behaviors and colors that your Eero wireless router should display depending on the condition or status of your internet connection. Apart from the ones in the list, there is a last one that is only displayed when the device is facing connection problems.
How to Fix MetroNet Alarm Light On
In that case, the LED will turn solid red and that is what users call the ‘alarm’ light. In the event the router experiences any sort of issue that causes the internet connection to break down, the ‘alarm’ light should switch on to indicate a repair action is demanded.
In that case, there are five easy solutions you can attempt in order to see the problem gone for good and your internet connection back up.
1. Give The Connected Device A Restart
Since the alarm light switches on whenever a connection problem occurs, the first and easiest thing to try is dealing with the device that is connected to the Eero wireless router.
Internet connections work as a constant flow of data from both sides, so in case there is a problem with the other side, your Eero wireless router should already acknowledge it. This is why it is important to keep the connected devices in a good state as well. So, grab the device that is connected to your Eero wireless router and give it a restart.
This is probably the most practical way to allow the device to check for errors and address them, should there be any. If that is the case, then the device should handle whatever errors it is facing and the connection problem with the Eero wireless router should get fixed.
2. Check The Location Of The Router
The second thing to try is checking if the router is positioned in a good location in the house or office. Most users are not aware that the place where the router is installed counts dearly to the condition of the connection.
It is fairly common for homes and offices to have features that can obstacle the signal transmission, such as metal plaques, concrete walls and electromagnetic devices. That is why it can be so difficult to find the perfect location to install a wireless router.
Also, should the connected device get too far from the source of the signal, the connection should suffer in performance. So, it is paramount that you keep the connected device within the range of the wireless router. Also, try to install your Eero wireless router in a part of the house or office where it will suffer the least with obstacles.
3. Power Cycle The Router
Power cycling, for those who are not acquainted with the term, is similar to a restart. It consists of a procedure that allows the device to check its system for errors and address the ones it identifies. In the end, the device is allowed to resume its operation from a fresh and error-free state.
That is why it is recommended that users power cycle their electronic devices, especially the network ones, every now and then. To power cycle the Eero wireless router, locate the power button on the back of the device and switch it to the ‘off’ position.
Then, unplug the power cord from the outlet and let it rest for ten minutes before plugging it back in. Once you plug it back into the power outlet, switch it on and let it go through the booting procedure.
In case the connection problem is being caused by any of these smaller errors tackled by the system during the rebooting, it should be gone for good.
4. Get The Latest Firmware Version
The fourth thing to try is updating the firmware version. Through updates, manufacturers release features that enhance the connection and fix possible errors they couldn’t foresee when they first launched the product.
If that doesn’t work, then it is possible that some sort of hardware problem may be occurring. Hardware problems are not so easy to pinpoint, so make sure to get some professional help for that matter.
If your Eero is still within the warranty period, make your way to one of their stores and get it checked. Otherwise, call Eero’s customer support and schedule a technical visit to have it checked.
5. Check For Signal Outages
The last thing to do is check if any outages are occurring at the moment. Internet providers go through problems with their equipment more often than they would like to admit. When they occur, it is normal for users to receive an SMS, email, or any other form of communication informing them of the outage.
Nowadays, internet providers also use their social media profiles to inform their subscribers of scheduled maintenance, outages, or any other occurrence that may affect signal distribution.
So, keep an eye out for any of these means of communication as there could be an outage, and, should that be the case, there is nothing you can do but wait.