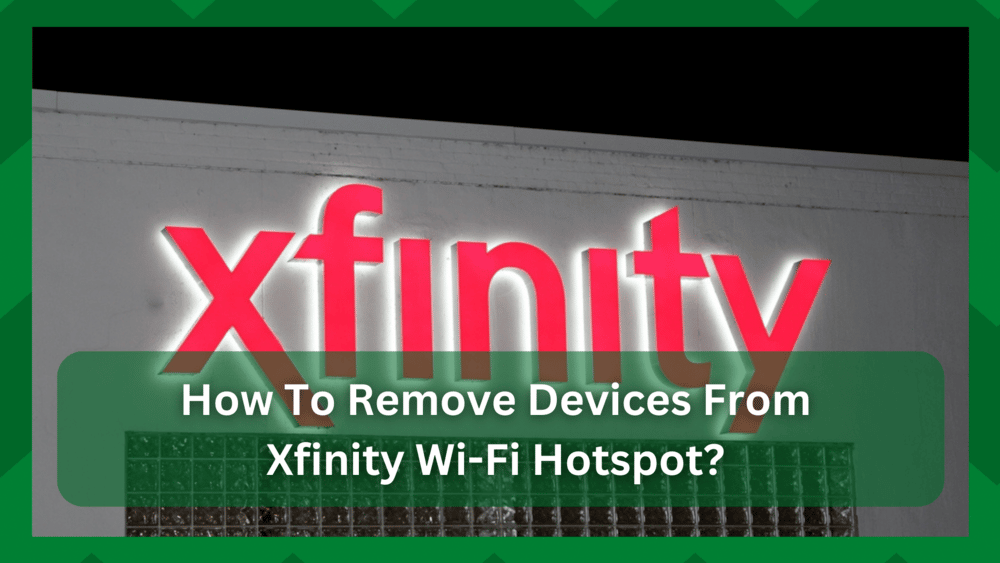
When discussing Wi-Fi hotspots, the first thing that comes to mind is dependability and plan flexibility.
Though Wi-Fi hotspots are popular among frequent travelers, this is not the type of connection you will rely on if you are in an emergency in an area where you are unsure whether the carrier will provide service or not.
This is why many cellular networks, such as T-Mobile, Verizon, and other major mobile network providers, are on the list to provide you with a better and improved mobile hotspot wherever you go.
However, when discussing public hotspots such as Xfinity, the issue of network management arises.
Even though Xfinity is widely used across the country, keeping track of your devices, security, and network connection requires some effort.
How To Remove Devices From Xfinity Wi-Fi Hotspot?
When you connect to Xfinity, the main purpose of this service is to provide you with a single hotspot connection that is close to your location and offers relatively better performance.
Not only that, but if one connection fails, you have other options, making this service versatile. However, some factors may affect the connection of the Xfinity Wi-Fi on your device, and one of them is the number of devices connected.
You may have experienced this with your home Wi-Fi as well, as there is a limit set for the router to connect to devices, and if the limit is exceeded, you will not be able to have a reliable and consistent connection, as well as your network’s speed and reception will be reduced.
This occurs not only in other internet connections but also in mobile hotspots. So a simple method is to simply calculate the number of devices connected. If you are experiencing performance issues, you may need to reduce the burden.
If you are looking for a simple way “how to remove devices from Xfinity Wi-Fi hotspot,” you have come to the right place because that is exactly what we will be discussing in this article.
- Check The Number Of Devices Attached To Xfinity Hotspot:
The most significant barrier to having a consistent and stable connection, regardless of internet connection type, is an overcrowded network.
Because you have connected multiple devices to one ‘acting access point,’ the connection is more vulnerable with a mobile hotspot, and the prevention features may be less advanced.
Keeping your network clean is therefore an effective way to avoid network congestion and data throttling. However, before removing the devices, you must first understand how to check the devices connected to the hotspot connection.
This way, you’ll be able to tell which devices to keep and which to discard. Xfinity gives you the ability to organize your Wi-Fi hotspot connection with its interactive Xfinity xFi app, which makes network management easier.
First, download the Xfinity app from the app store and install it on the relevant device. Once installed, you will be able to receive personalized notifications when a device joins or leaves the network. This makes it simple to keep track of your devices.
Follow the steps to determine which and how many devices are linked to the network. Remove all devices that are currently linked to the Xfinity Wi-Fi hotspot. This will make network management much easier.
- Install and run the app on your device, then sign in.
- Go to the “connect” tab from the app’s main menu, and you’ll see every device that is or has been connected to the hotspot.
- If your network still shows “connected” to any device after this, it means it is not yours because you disconnected all devices from the hotspot before starting. An unauthorized device may be accessing your network.
- Just note down its MAC address as you will be needing it when you remove it from the network.
- How To Remove Devices From Xfinity Wi-Fi Hotspot:
The catch is this. Because a home network is private, you won’t have to worry about any external devices connecting to it. Still, it’s understandable if you want to release some devices on your own.
However, if you are using a public network, there is no need to check the number of clients because it is unnecessary work and has no effect on the speed because it is designed to manage multiple devices at once.
Using Account:
- Using your Xfinity account, you can easily remove unwanted devices. Here’s how it’s done.
- To begin, navigate to the Xfinity link and sign in to your Xfinity account.
- Go to the Service tab and select Manage Internet from the Internet menu.
- Simply navigate to the Xfinity Wi-Fi Hotspot Connected Devices section and select the Manage Devices
- Choose a device and rename it so that it can be distinguished from other devices.
Now, from the list of registered devices, select the one you want to remove and remove it. This procedure will assist you in removing any unauthorized device from your network.
Using the Xfinity App:
Managing your network has become easier thanks to the Xfinity app, which makes your network more manageable and allows you to organize it with a few clicks. If you want to remove the connected devices using the Xfinity app, follow these steps.
- To begin, launch the xFi app on any device and sign in with your Xfinity account credentials.
- Navigate to the Devices section on the main screen and then to the Connect
- The list of connected devices will be displayed here. Simply select the device and confirm again with the previously noted MAC address.
- Navigate to the Device Details by clicking the device.
- There is a “Forget Device” button here.
- Simply click it to remove the device from your network.
Xfinity allows you to connect to up to ten devices at the same time. Though it is a sufficient number of devices, if you have a larger home and your devices exceed the limit, you will be unable to add new devices.
If you’re having trouble connecting a device to your Xfinity home Wi-Fi, you should look into the connected devices. This method will help you get rid of them in just a few clicks.


