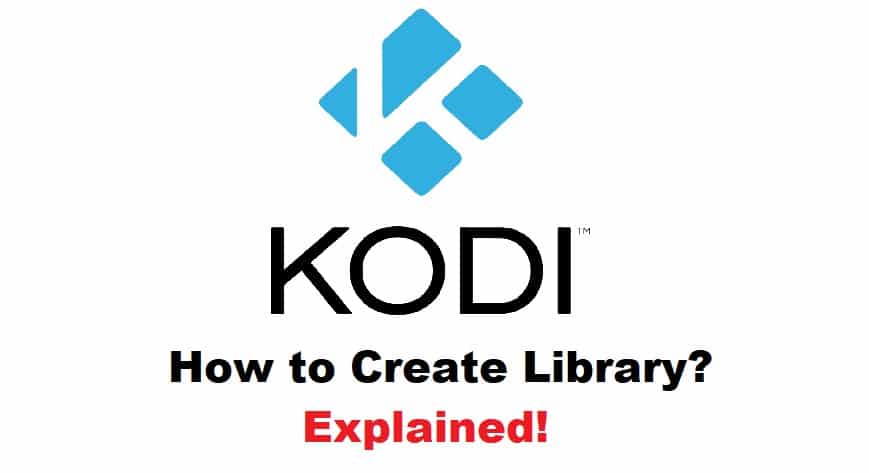
Kodi is a reliable home theatre software and is known for its easy-to-navigate interface. However, beginners often have a hard time navigating through the software and creating their own libraries. So, if you want to create a library with your favourite entertainment-based content, we are here with the full guide!
How To Create Library In Kodi?
If you have installed Kodi on your system and are getting ready to create your own media library but don’t know the correct instructions, we have the ultimate guide for you. The instructions mentioned in this article are perfect for Kodi 18 and Kodi 19 users (the instructions are similar for other versions as well, so you can easily tweak your way around). Now, let’s check out the library creation steps;
1. Prepare The Media Collection
Many users don’t know this, but Kodi doesn’t allow the users to copy the media files to the library. Instead, Kodi shows a variety of directories on the PC as well as the contents. For this reason, it’s important that you prepare the media collection. It’s recommended that you organize the collection into different folders. For instance, you can create a folder for a content category that you want to import (put all the songs in the song folder and movies in the movie folder). Once the files and folders have been categorized, you can place the files on the desktop for easier location.
2. Add Videos
It doesn’t matter if you want to import the TV shows or movies; these are all just video files for Kodi. For this reason, it’s important that you create the media source. Once the media source is established, Kodi will download the important information automatically.
3. Add Music & Photos
It’s common for people to stream video-based content through Kodi, but it works equally great for music files. In simpler words, you can instruct Kodi to access the music library as well as photos.
4. Create The Library
Once you have created the folders for movies, TV shows, photos, and music, you can create the library. For this purpose, open the Kodi app on your computer, and tap on the library button on the top bar. When the drop-down menu appears, tap on the “create new” button, and a new library will be created. In addition, it will automatically scan for the media files in the computer and add them to Kodi for an easier streaming experience (yes, this is why we asked you to create the media files). This is all you’ve to do to create libraries!
5. Additional Tips
Now that you know how to create a library in Kodi and shift all the entertainment content there, there are some additional tips to help;
- Kodi is designed to obtain metadata from third-party websites, and since Kodi doesn’t have any control over them, you must name the folders and file correctly for an accurate listing match
- Always check the entry on the scraper’s site to ensure the TV show or movie exists there
In case you’ve some issues, post a query in the Kodi community forums, and the team will be there to help!