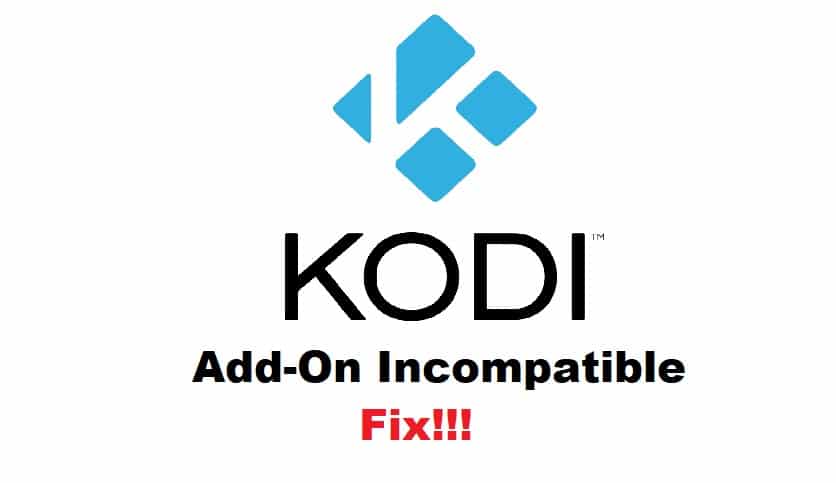
Kodi is a widely used home theatre software, and hundreds of add-ons have been designed to help users extend the video and audio streaming experience. However, the add-on compatibility matters a great deal as an incompatible add-on won’t integrate properly or will cause performance issues. So, if you are getting the Kodi add-on is incompatible due to an unmet dependencies error, there are a few solutions that we have rounded up for you!
Fixing Kodi Add-On Is Incompatible Due To Unmet Dependencies:
1. Clear Cache
In particular, you have to clear the Kodi cache because the majority of dependency errors can be easily fixed with this method. The method of clearing cache depends on which device you are using Kodi with, and we have information about all of them;
- Amazon Fire TV – For Amazon Fire TV, you have to open the settings, scroll down to applications, and click on the “manage installed apps” button. Then, tap on Kodi and hit the “clear cache” button
- Android Box – if you have installed Kodi on the Android box, just open the settings, go to the apps, tap on Kodi, and press the “clear cache” option
- NVidia Shield – in this case, you’ve to open the apps folder from settings, scroll down to Kodi, and just press the “clear cache” option
- Windows Or Mac – if you are using Kodi on your computer system, it’s recommended that you install a Kodi Wizard for clearing the cache, as these wizards are designed with a maintenance section that helps delete the cache
2. Repository
If you have cleared the cache, the second step is to install the repository. In particular, you’ve to download the TV Add-ons Repository as it’s a great way of downloading and installing the dependent files that are missing from the setup and are causing the installation issue. To download the repository, you can try the following solutions;
- Open the System tab in Kodi settings and go to the add-ons menu
- Enable the unknown sources and open the file manager
- Now, click on the “add source” button and then hit the “none” option
- Then, add fusion.tvaddons.co in the available field and hit the OK button
- When the file is downloaded in the form of zip file, click on it and select fusion from the available list
- now, choose the “kodi-repos” option and choose English, and you are done!
3. Restore The Addons27.db File
The add-on shows incompatibility issues when the mentioned file is corrupted. To restore the addons27.db file, you have to open settings in Kodi, go to the file manager, and tap on the profile directory option. From this page, choose database, select addons27.db, and delete it. Once deleted, you’ve to open Kodi’s home screen and exit the app. Lastly, just reopen Kodi and install the add-on again (reopening the Kodi app will restore the file).
4. Clear The Data
One of the easiest and quickest methods to fix the incompatibility issue is to clear the Kodi data. However, you must remember that clearing the data will delete the add-on, and you will have to install it again. To clear the app, open the applications tab in Settings, scroll down to Kodi, and hit the “clear data” option.